Содержание:
У каждого есть свои причины сделать так, чтобы некоторые сайты перестали открываться. Это могут быть дети-школьники, которые у вас за спиной проводят весь день в соцсетях, муж, полюбивший онлайн-игры или вы сами, неожиданно обнаружившие, сколько времени тратите впустую.
Сегодня мы научимся ограничивать доступ к сайтам. Каждый из способов, который будет рассмотрен, блокирует сайт на разном уровне. Начнем с самого простого варианта.

Как заблокировать сайт: способы для различных устройств и браузеров
Убираем сайт из конкретного браузера
Chrome
Хром — самый популярный браузер. Его используют 56.8% от всех пользователей по всему миру, поэтому приложений для блокировки сайта в Хроме более чем достаточно.
SiteBlock
- Блокирует как отдельные страницы, так и целые веб-сайты.
- Можно установить пароль, чтобы другие пользователи вашего компьютера не смогли изменить список заблокированных сайтов
- Заходим в интернет-магазин Chrome.
- Забиваем в поиск SiteBlock
- Нажимаем кнопку Установить.
- В правом верхнем углу появится новая иконка. Нажимаем на нее.
- Выбираем “Параметры”.
- Вставляем адреса сайтов под надпись “Sites to Block”. Нажимаем кнопку Save Options, сохраняем.
Если нужно, чтобы сайт какое-то время был доступен, устанавливаем это в строке “Unblock for”.
Block Site
- Имеет полностью русскоязычный интерфейс
- Блокировка не только по URL, но и по ключевым словам
- Блокирует сайты со взрослым контентом одним нажатием на кнопку
- Заходим в интернет-магазин Chrome.
- Забиваем в поиск Block Site
- Нажимаем кнопку Установить.
- После того, как расширение загрузится, автоматически откроется приветственная вкладка. Принимаем условия, переходим на главную страницу приложения.
- Нажимаем “Блокировать сайты”, вводим URL-адреса, выбираем значок плюс справа
Opera
Сделать так, чтобы сайт перестал загружаться в браузере Opera намного проще. Нам даже не требуется устанавливать дополнительные расширения.
- Открываем настройки
- Открываем вкладку Расширения
- Ищем строку Содержимое
- Нажимаем кнопку Блокируемое содержимое
- В открывшееся окно вставляем адрес сайта
Yandex
Яндекс браузер схож с Chrome, поэтому блокируем сайты тем же способом, что и в Хроме.
Блокируем сайт с помощью файла Hosts
Блокировка сайта с помощью этого файла является более серьезной по сравнению с предыдущим вариантом.
- Ищем файл Hosts. Он находится на диске C по адресу «C:\Windows\System32\Drivers\etc».
Вставляем данные в поисковую строку и ищем. - Открываем файл с помощью базового текстового редактора Блокнот.
- Начинаем редактировать файл. Идем в конец документа, нажимаем Enter, чтобы перейти на строку ниже.
- Здесь пишем или копируем 127.0.0.1, делаем большой пробел нажатием Tab и пишем адрес сайта, доступ к которому хотим ограничить.
- Сохраняем изменения в Блокноте, закрываем редактор.
После того, как измененный файл hosts сохранится, заходим в любой браузер и пробуем зайти на сайт. В случае, если он открывается, следует проверить внесенные данные на ошибки. Иногда нужно перезагрузить компьютер, но в большинстве вариантов результаты работы видны после перезапуска браузера.
Цифры 127.0.0.1 являются домашним адресом компьютера, на профессиональном языке называется loopback-адрес. Запросы по указанному нами домену не выполняются, а возвращаются обратно.
Блокируем сайт с помощью роутера
Самый сложный, но и наиболее надежный способ.
- Единственный вариант получить доступ к маршрутизатору — знать пароль.
- Мало кто способен понять, что сайт заблокирован именно этим способом, разобраться с его настройками и найти в них нужный параметр.
- Содержимое блокируется также на уровне браузера и файла с хостами.
- Достаточно указать данные сайта лишь один раз, и доступ к нему нельзя будет получить ни на одном устройстве из вашей домашней подсети.
Разберем процедуру в общем виде для любого роутера.
- Заходим в настройки.
Для этого нам нужно в адресной строке любого браузера ввести адрес устройства. - После того, как окно откроется и загрузится, ввести логин и пароль. На большинстве устройств нужная нам информация пишется на этикетке, которая крепится к нижней части устройства. В некоторых случаях этикетка располагается сбоку.
Пароль и логин по умолчанию чаще всего один – admin
- Если пароль и логин поменяли и не запомнили на что именно, можно использовать функцию сброса настроек роутера (нажав кнопку “Reset”). После нажатия нужно подождать несколько минут, пароль и логин сбросятся до стандартных (скорее всего это будет “admin”).
- Ищем дополнительные настройки роутера, переходим в раздел, который отвечает за фильтрацию URL, находим пункт для фильтрации/блокировки.
- Добавляем новый список исключений и вставляем URL-адреса.
- Сохраняем.
После этих действий браузер просто не сможет загрузить ресурс. Однако, сообщения о блокировке не покажет.

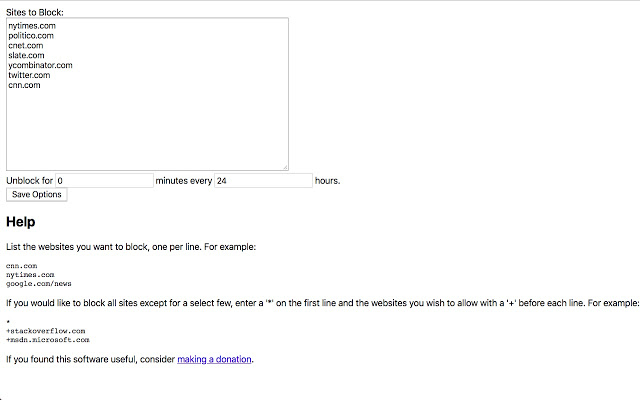
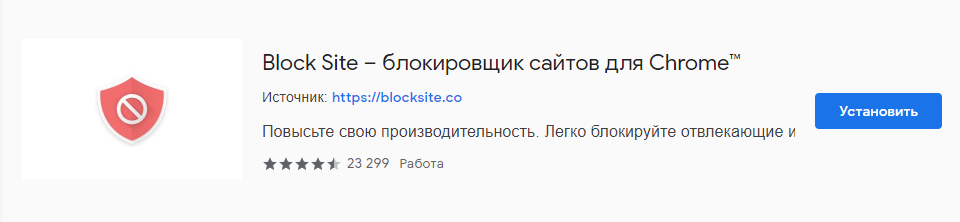
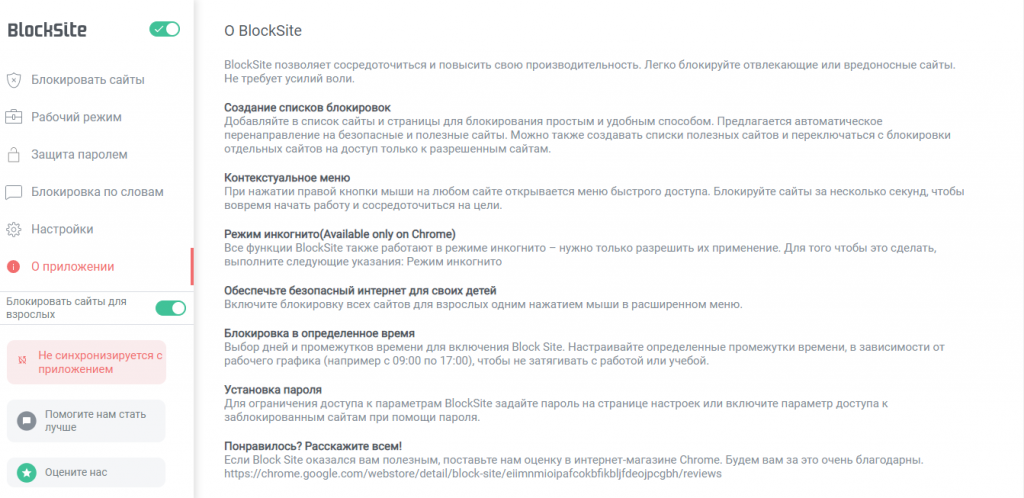
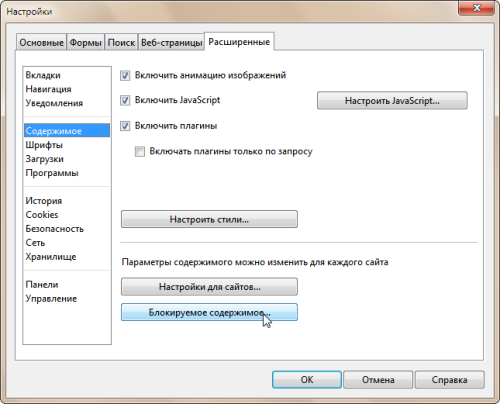
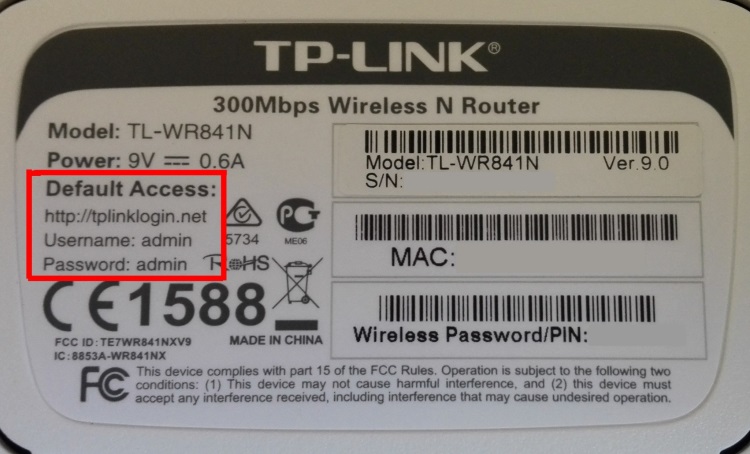 Пароль и логин по умолчанию чаще всего один – admin
Пароль и логин по умолчанию чаще всего один – admin







