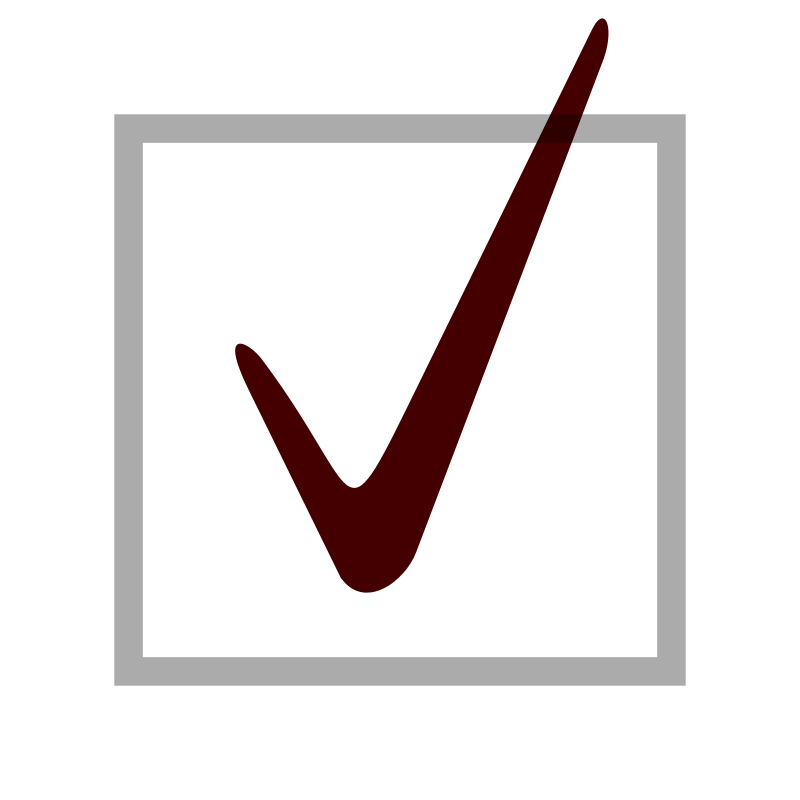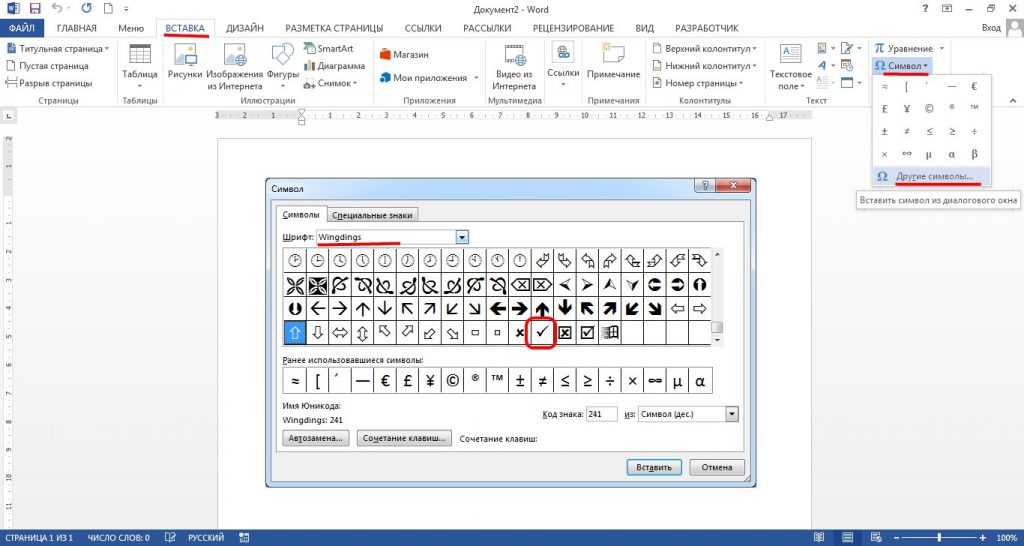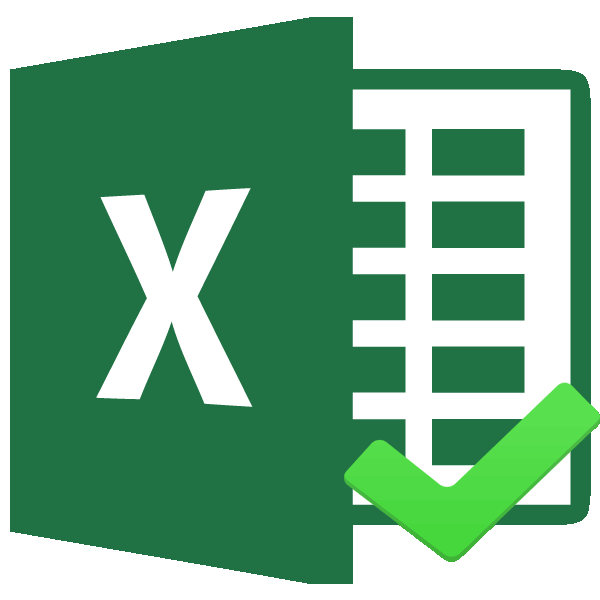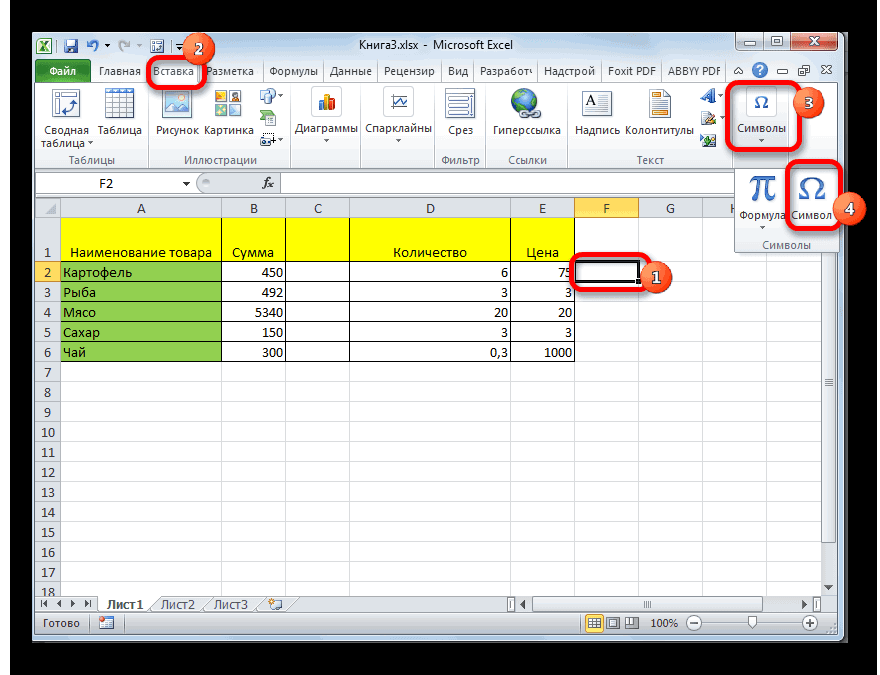Содержание:
Символ галочка не представлен отдельно на клавиатуре, поэтому сразу напечатать его не получится. Однако существует много ситуаций, когда в текст нужно его добавить. При помощи этого символа можно выделить самые важные мысли, пожелания или распоряжения. Ниже будет представлена подробная инструкция, как вставить этот символ в текстовый документ, сообщение или пост.
Зачем нужен символ «галочка»?
Обойтись без символа «птичка» возможно, однако с его помощью можно получить дополнительные преимущества в тексте:
- визуальное отличие и выделение нужного текста со сплошной массы предложений;
- красивый структурированный текст;
- увеличение мотивации текста.
Вставить символ галочка в документ “Word”
Наиболее простой способ поставить галочку в документе “Word” при помощи «Символов»:
- На панели меню, которое находится сверху экрана выбираете графу «Вставка».
- Справа нажимаете на подпункт «Символ» – «Другие символы».
- Выбираете в пункте «Символы» шрифт “Wingdings”.
- Под кодом «252» будет находится классическая галочка.
- Под кодом «254» находится галочка в квадрате.
- Нажимаете кнопку «Вставить» и символ появиться в тексте там, где стоял во время выполнения перечисленных действий курсор.
Вставить символ галочка в документ “Excel”
Поставить галочку в документе “Excel” можно двумя простыми способами:
- При помощи функции «Символы». Вставка флажка происходит аналогично добавлению в “Word”. Перед вставкой символа следует выделить нужную ячейку, так как именно в неё будет поставлена галочка. В главе «Вставка» – «Символы» будет представлен большой перечень знаков на выбор. Галочку в виде римской цифры «пять», Вы найдете, если в пункте «Шрифт» будет выбрана позиция «Обычный текст». Если Вам все же нужна галочка более привычного вида, в пункте «Шрифт» выбираете “Wingdings” и опускаетесь в самый низ символов. Под этим же шрифтом есть символ галочки в квадрате.
- Подмена символов. Если документ или сам текст носил личный характер и не требует официального представления, можно обойтись быстрой и удобной подменой символов. В этом случае роль галочки будет играть английская буква “V”. Она представлена на клавиатуре и её добавление занимает всего пару секунд.
Установка галочки в чекбоксе
Чтобы статус установки или устранения галочки запускал какие-то сценарии, следует установить чекбокс. В сравнении с предыдущими инструкциями, установка чекбокса несколько сложнее. Сам чекбокс имеет вид квадратика, в котором может находится или отсутствовать символ галочки. Для работы с чекбоксом, его следует установить в документ, так как по умолчанию эта функция отключена. Для начала нужно зайти во вкладку:
- «Файл»;
- «Параметры»;
- «Настроить ленту».
Справа в пункте «Основные вкладки» следует поставить галочку возле графы «Разработчик». Подтверждает действие нажатием кнопки «Ок». Теперь вкладка «Разработчик» находится в ленте меню документа.
Далее необходимо перейти в только что активированный «Разработчик» в меню ленты документа. Откроется окошко «Разработчика»:
- находим подпункт «Элементы управления»;
- нажимаем на стрелочку под словом «Вставить»;
- выбираете «Элементы управления формы» – галочку в квадрате;
- курсор превратиться в крестик, ним и нажимаем левой кнопкой мыши там, где нужно установить чекбокс;
- высветиться пустой квадратик, для получения в нем галочки нужно кликнуть курсором по квадратику еще раз.
Если Вам мешает надпись «Флажок» с цифрой, её можно удалить, предварительно выделив этот текст. Вместо этой надписи можно вставить нужную, а можно оставить только чекбокс. Если нужно установить много галочек, достаточно просто скопировать имеющийся и вставить в нужную ячейку.
Самый простой способ
Вставить символ «птичка» без любых сложностей за считанные минуты можно при помощи «Википедия». Совершить такое действие можно при помощи интернета в любом имеющемся браузере:
- Открываем “Google”.
- В графу поиска вводим три слова «символ галочка википедия».
- Открываем первую ссылку в списке перечня.
- На сайте «Википедия» в определении слова «галочка» в скобках будут указаны несколько символов галочки.
- На выбор выделяете необходимый и нажимаете одновременно две клавиши «Ctrl» и «C».
- Наводите курсор в нужное место в тексте и нажмите «Ctrl» и «V».