Содержание:
Гибернация: что это? Настройка, включение и выключение режима гибернации
Hibernation (гибернация) буквально означает «зимнюю спячку». Применительно к компьютеру этот термин означает возможность полного отключения устройства от питания с сохранением всех текущих параметров и настроек.
«Спящий режим» и гибернация
Для тех, чей рабочий (учебный) день проходит преимущественно за монитором, немалое значение имеет скорость загрузки при включении всех необходимых приложений, вкладок браузера и прочего. Порой приведение компьютера в «боевую готовность» требует немалого времени.
Для подобных ситуаций придуман спящий режим, погружающий устройство в режим сохранения энергии, выход из которого совершается в считанные секунды. Но Режим сна имеет и очевидные недостатки:
- Энергозависимость — в случае отключения питания ноутбук или ПК выключиться без сохранения данных.
- Небезопасность — компьютер по сути остается включенным, доступ к нему вполне может осуществить кто угодно.
Режим гибернации похож на Спящий, но, как ясно из названия, подразумевает более «глубокий» сон. При переходе в гибернацию система записывает всю информацию о работающих программах и текущих настройках в специальный файл, хранящийся на жестком диске. Таким образом режим зимней спячки является энергонезависимым.
При включении файл обрабатывается и система загружается в том виде, в котором была при погружении в «сон».
За и против
Введение компьютера в гибернацию одобряется большинством пользователей, находящих веские доводы «за»:
- Энергонезависимость: файл с необходимой информацией хранится на винчестере и компьютер может быть совершенно отключен от питания на неопределенное время и включится вновь с нужными настройками.
- Операционная система загружается значительно быстрее, нежели при включении с «нуля».
- При соответствующих настройках компьютер перейдет в гибернацию автоматически.
Отмечают и некоторые «минусы»:
- более долгая по сравнению со «спящим режимом» загрузка
- не все включенные приложения при выходе из «сна» продолжат работу корректно
- информация, необходимая для загрузки системы, занимает определенное место на жестком диске.
Имеется и промежуточный между гибернацией и режимом сна вариант: при включенном питании система находится в «спящем режиме», но файл с информацией записывается.
В случае отключения электропитания включается режим гибернации.
Включение и настройка гибернации
Режим «зимней спячки» может отсутствовать в компьютере если:
- его не поддерживает видеокарта
- не поддерживает BIOS
Практически все современные персональные компьютеры и ноутбуки этот режим поддерживают, но он может быть отключен на конкретном устройстве. Для получения информации нужно:
- В Windows 7: щелкнуть правой кнопкой мыши на кнопке «Пуск» и в правой части Меню, рядом с пунктом «Завершение работы» нажать на кнопку со стрелкой. В появившемся окне, внизу — пункт «Гибернация». Если его нет — режим придется включать вручную.
- В Windows 10 по умолчанию включен Гибридный режим.
Включение и настройка
Для включения «зимней спячки»:
- Windows 7 Гибернация включается на «Панели управления», в разделе «Система и безопасность»:
- В разделе «Электропитание» необходимо щелкнуть пункт «Настройка перехода в спящий режим»
- В открывшемся окне выбирается пункт «Настройка плана электропитания»
-
- Далее — «Изменить дополнительные параметры электропитания»
-
- Пункт «Сон», подпункт «Гибернация после» (по умолчанию стоит значение «никогда») — выбрать необходимое время, после которого компьютер «уснет»
- Подтвердить, нажав «ОК».
- В Windows 10 включение происходит с помощью командной строки (этот же способ работает в Windows 7):
- В командной строке в режиме администратора (в Windows 10 включается из меню, вызываемого правой кнопкой мыши, а Windows 7 — непосредственно из меню «Пуск» или клавишами Win+R) набирается команда powercfg.cpl.
-
- Далее повторяются те же действия что и в Windows 7.
К настройкам гибернации относятся выбор желаемого режима энергопотребления:
- Сбалансированный — соблюдается разумный баланс между потреблением электроэнергии и вычислительными мощностями
- Экономия электроэнергии — приоритетом становится экономии энергии, за счет вычислительных мощностей. Актуально для ноутбуков.
- Высокая производительность — все «силы» и энергия направляются на решение поставленных задач и быстроту работы.
Выбрав режим ясно из названий, остается только в «Настройках плана электропитания»/ «Изменить дополнительные параметры…» назначить время, через которое устройство перейдет в режим гибернации.




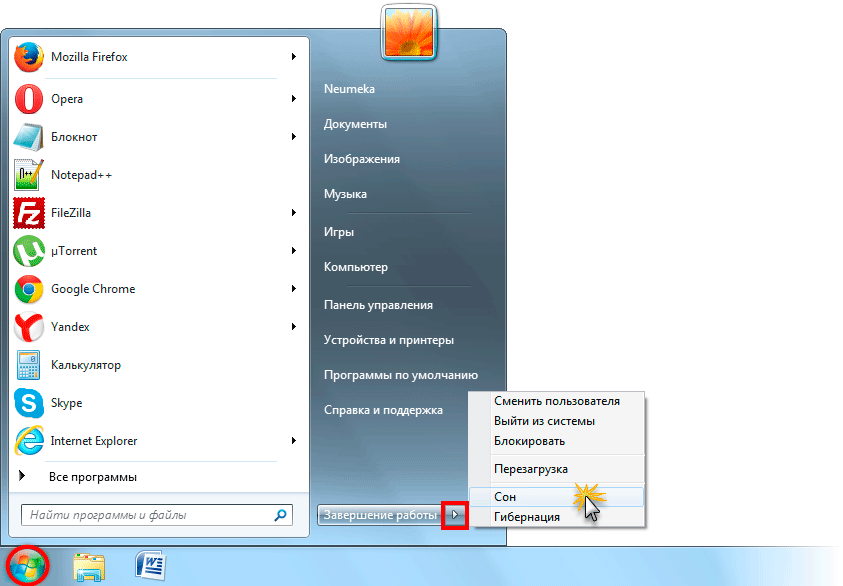
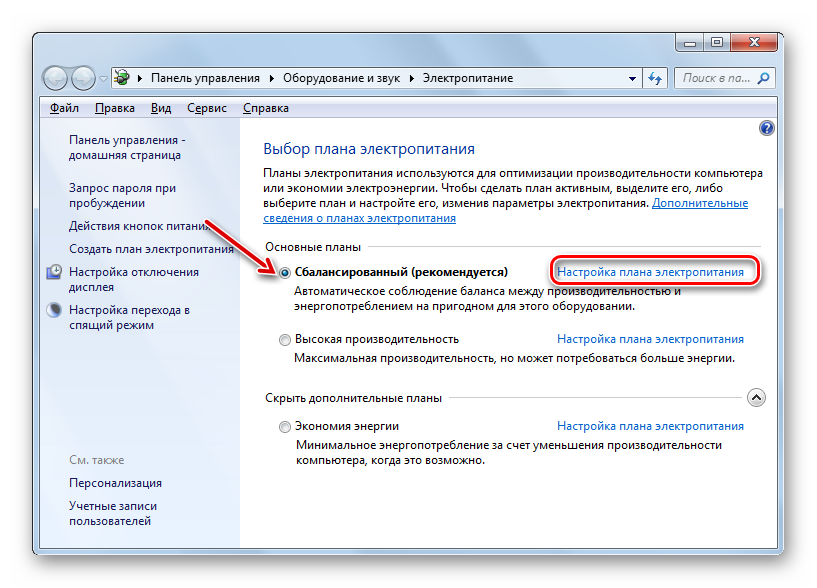
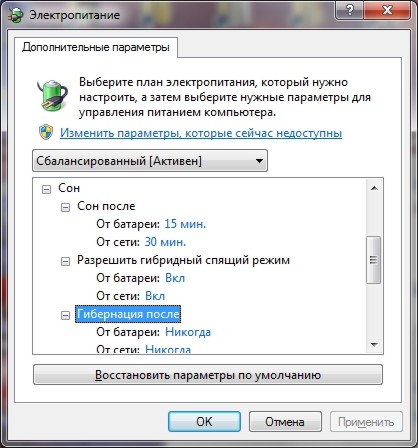
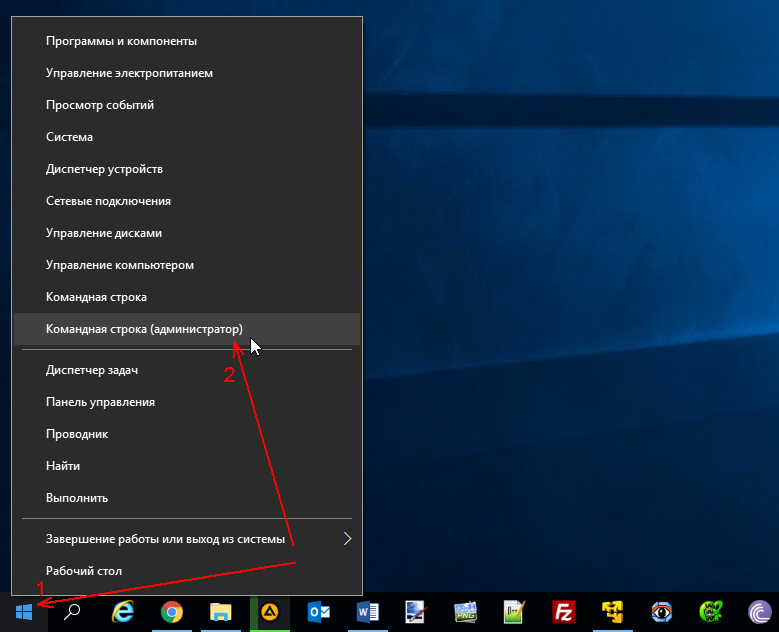
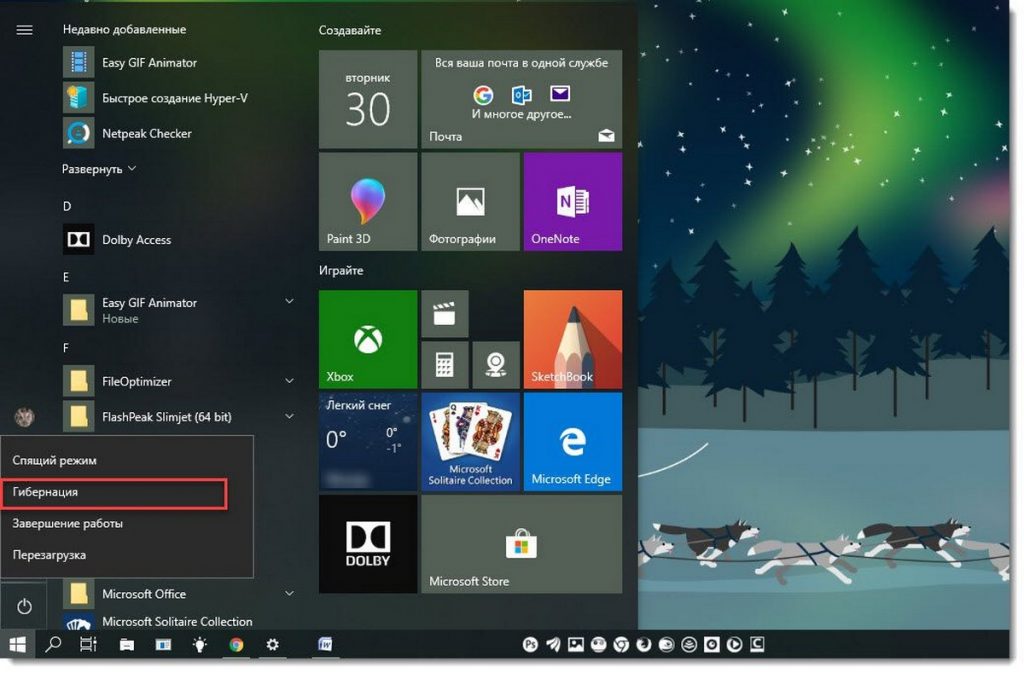









потребность в этой фиче была закрыта после появления ssd
Чивось? Куда удобнее сразу увидеть всё на прежних местах, чем тратить время на открытие этих файлов в начале рабочего дня. Одно дело когда прыгаешь с одной работы на другую – и совсем другое когда 16 лет в одной организации, тем более научной. Когда в рабочей папке около 30 тысяч файлов на разных уровнях вложения, и найти нужный документ или векторный рисунок 4-5-летней давности, который вдруг ВНЕЗАПНО понадобился, бывает непросто.
Забыли кое-что немаловажное!!!
После настроек плана электропитания необходимо заглянуть в диспетчер устройств. И там в свойствах клавиатуры, мыши и сетевого адаптера ЗАПРЕТИТЬ им выводить компьютер из спящего режима. В противном случае сядет птичка на дерево за окном – и даже на такой “толчок” мышь среагирует и запустит компьютер. Что, естественно, выглядит отвратительно.