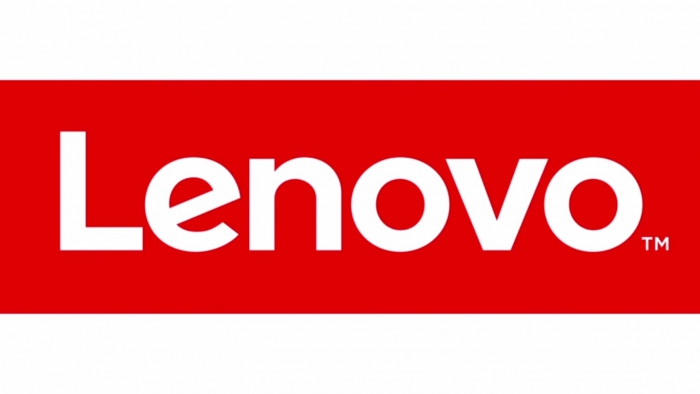Содержание:
Для начала убедитесь, что в устройство присутствует камера. Множество моделей лэптопов оборудовано установленной вебкой. Но её наличие вовсе не обязательное требование, а скорее дополнительная опция. Однако в случае отсутствия веб-камеры, вы всегда можете подключить внешнюю камеру через USB (или другим способом).
Для чего можно использовать камеру
Множество ноутбуков поставляется вместе с набором ПО для камеры. Обычно эти утилиты запускаются через значок на рабочем столе или в меню «Пуск». Также есть специальные горячие клавиши, позволяющие запустить приложение для вебки.
Разберемся с комбинациями кнопок на самых популярных и распространенных марках лэптопов.
ACER
Для запуска утилиты на лэптопах компании Acer, нажмите комбинацию клавиш «fn+V». В стандартный пакет программного обеспечения входит утилита Acer CrystalEye, разработанная для работы с веб-камерой. Также её можно открыть через меню «Пуск».
Asus
Для включения настроек на устройстве от Asus, воспользуйтесь теми же кнопками «Fn+V». В наборе программ для камеры имеется несколько приложений: Virtual Camera Utility, Life Frame Utility, ECap Camera. С их помощью можно настроить параметры картинки, записываемой веб-камерой, снимать видеоролики и накладывать простые эффекты.
Lenovo
В гаджетах от Lenovo чаще всего используется комбинация «Fn+ESC» (однако бывают исключения). Для настройки камеры здесь используется утилита «Easy Capture».
Что делать, если камера не работает
Если после нажатия вышеперечисленных комбинаций камера не включается, то необходимо выяснить:
- обнаруживает ли система установленную видеокамеру;
- установлены последние драйвера или их нужно обновить;
- поддерживается веб-камера текущими настройками ОС или нет.
Ответы на эти вопросы находятся в «Диспетчере устройств».
Как открыть меню устройств:
- Нажмите клавишу «Пуск».
- В окне поиска введите «Диспетчер устройств».
- Нажмите Enter.
Как настроить камеру:
- Отыщите пункт «Устройства обработки изображений». Раскройте его с помощью треугольника в начале строки. Если список под этим меню пустой, то это значит, что ваша камера не обнаружена системой. Проверьте параметры на наличие восклицательных знаков на желтом фоне. Они означают, что для какого-то из устройств нет подходящего драйвера.
- Зайдите в меню «Поиск и установка драйвера». Если в списке имеется строчка с набором символов (буквы, цифры, слова и т.д.) – то все драйвера установлены, а веб-камера исправна. В случае, если в начале строчки есть ярлык в виде белого круга – камера выключена. Тогда требуется нажать по строке правой кнопкой мыши и выбрать пункт «Включить».
Как установить и обновить драйвера
Если вы уверены в том, что драйвера не обновлены или отсутствуют, то необходимо принять следующие меры:
- Выясните разрядность, версию и название установленной на ноутбуке ОС. Для этого требуется войти в меню «Пуск», а затем в окне поиска ввести «Система».
- Нажмите Enter. В появившемся меню находятся все необходимые данные.
- После этого перейдите на сайт производителя лэптопа и скачайте оттуда свежие драйвера.
Чаще всего необходимый софт находится в разделе «Загрузки» («Драйвера», «Утилиты» и т.д.).
Работа с онлайн-сервисами
Существуют сервисы, использующие виртуальный интерфейс (то есть запускаются в интернете без установки на ноутбуке). В таких случаях обычно используется Flash-технология, как посредник между пользователем и сервисом.
Для того, чтобы подтвердить доступ к камере, системе требуется ваше формальное согласие. Обычно такие уведомления всплывают при попытке присоединиться к сервису, где рекомендовано использование веб-камеры (например, онлайн-чат).