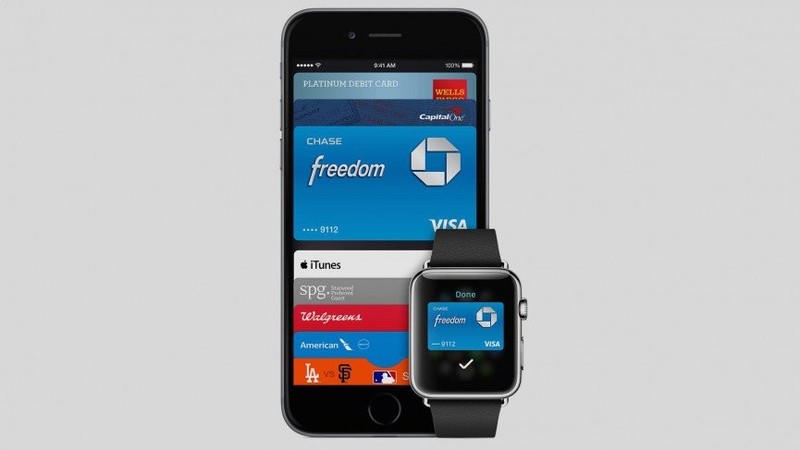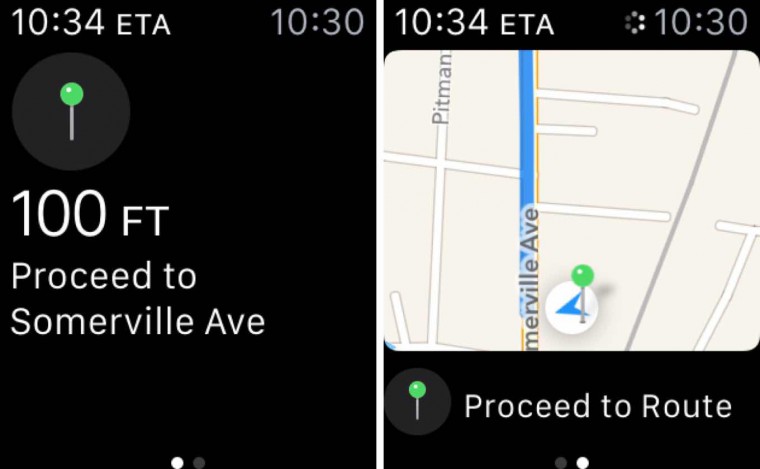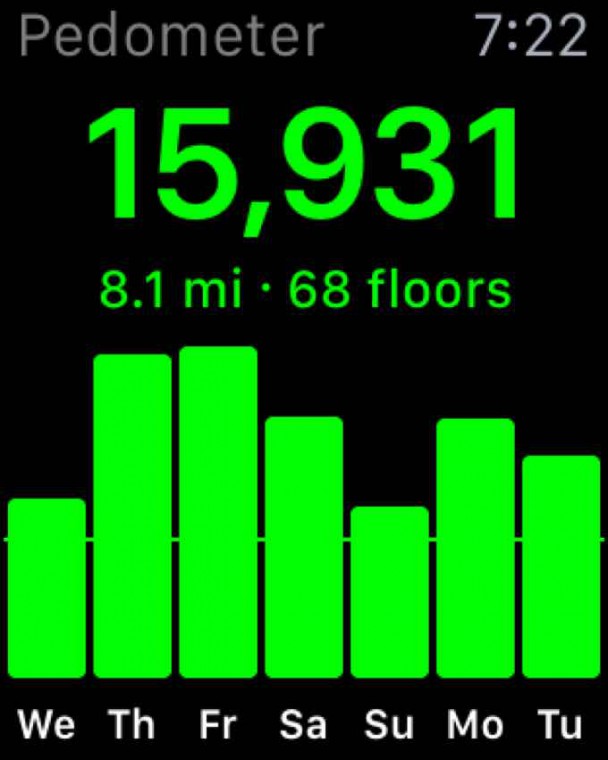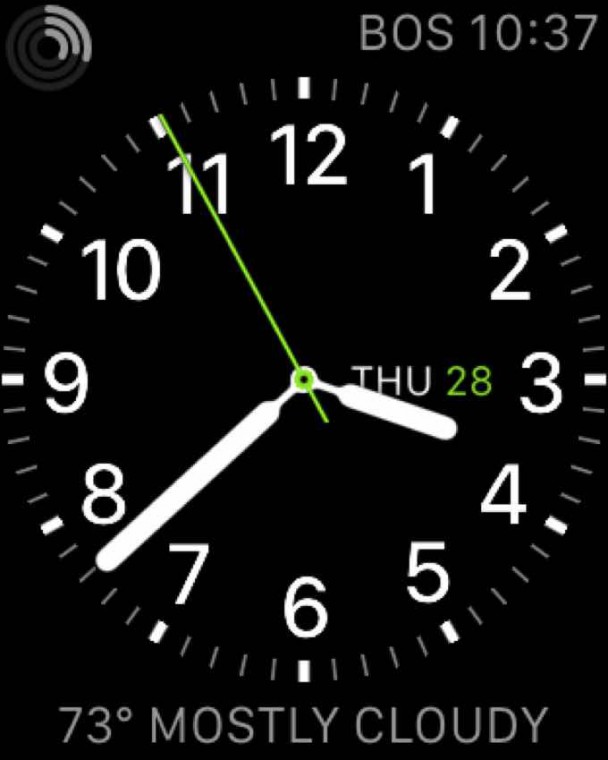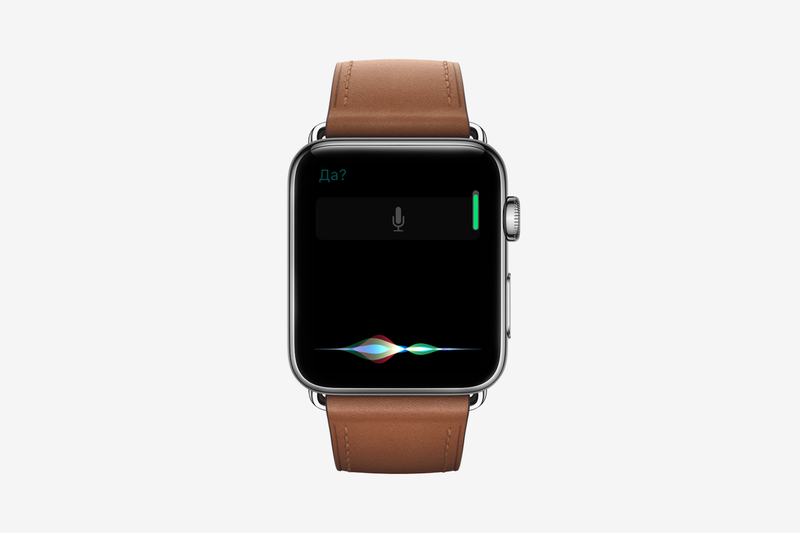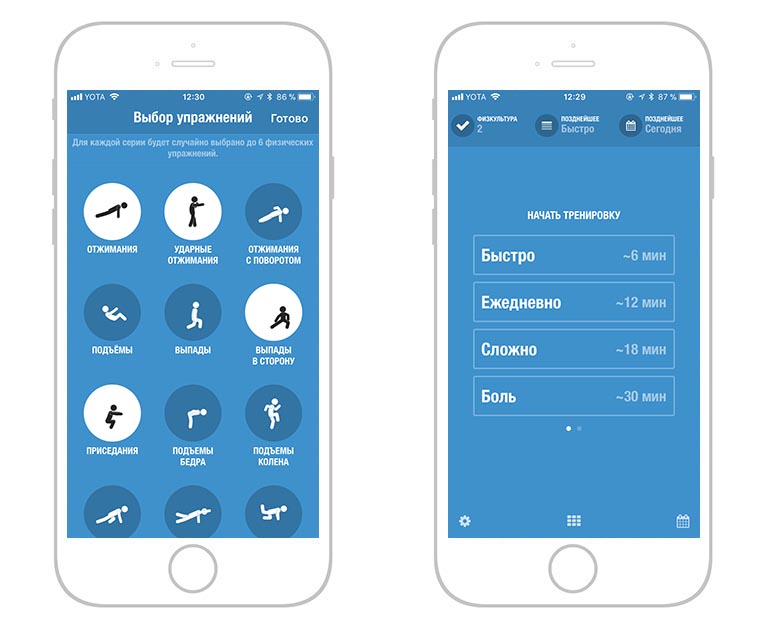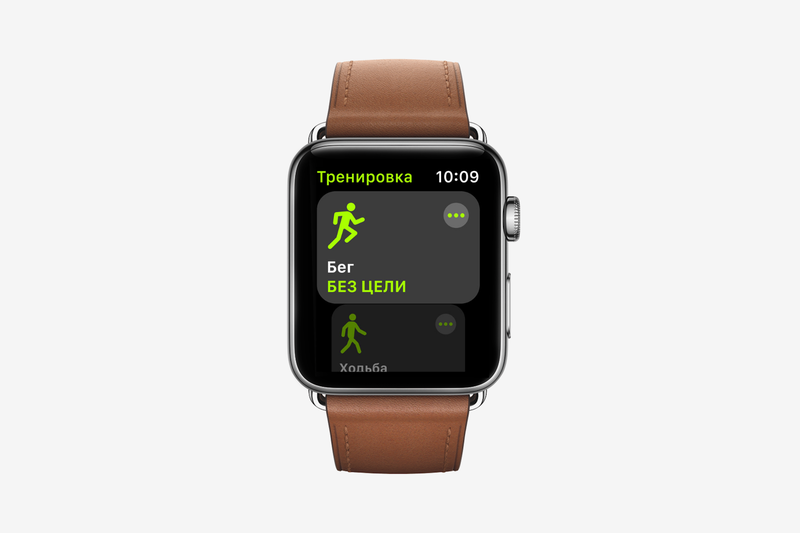Содержание:
На отдыхе используйте циферблат Солнечный
Особенно касается пляжных сезонов и жарких стран.
Наверное, вы не раз слышали совет: не загорать под прямыми лучами солнца и стараться находиться в это время в тени. Лучи в этот момент самые сильные, можно получить ожоги или солнечный удар.
На циферблате «Солнечный» точно отображается расположение солнца, и если мы видим, что оно перпендикулярно земле – значит находиться под ним опасно, надо подождать, пока изменится угол наклона.
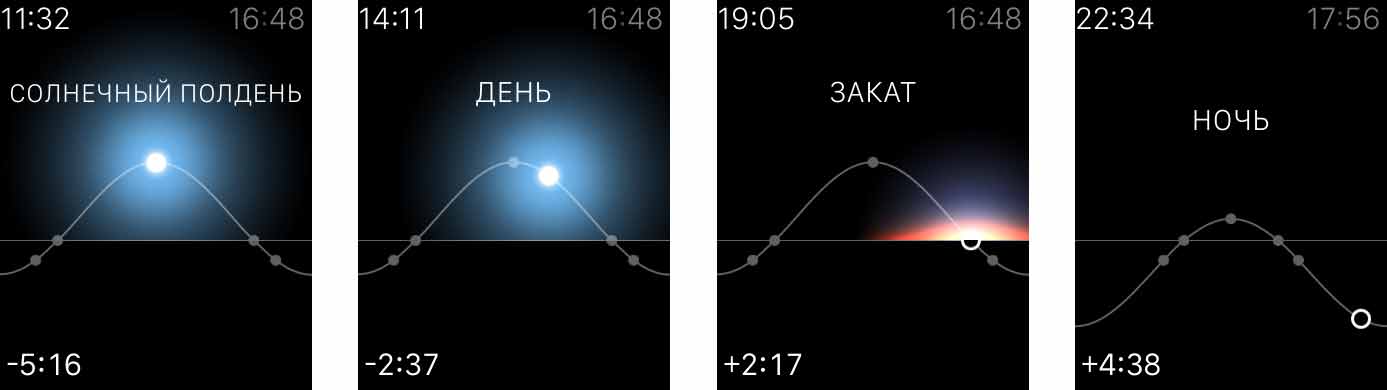
С помощью цифрового колесика можно отслеживать, через сколько минут/часов солнце изменит свое положение. Это очень актуально для отдыха в жарких странах, когда температура достигает +35/+40 градусов, и солнце печет так, что плавятся мозги. Мне эта штука однажды очень помогла и я полюбил свои часы еще больше, попробуйте.
Другие функции Apple Watch
Сервис Apple Pay работает с устройствами iPhone 6 или более поздними моделями. Оплату можно осуществлять с помощью часов, и для этого даже не нужно использовать телефон. Ассистент Siri работает на русском языке.
Сторонние приложения идентичны программам на умных часах от других производителей. Этот софт создается для того, чтобы пользователь как можно реже обращался к своему смартфону и решал многие задачи с помощью Watch. Таких приложений немного, причем некоторые из них платные и стоят дорого. Игры на часах отличаются максимальной простотой.
Использовать часы для телефонных разговоров неудобно, поскольку динамик не отличается громкостью, а микрофон – чувствительностью. Если разговаривать в шумных условиях (например, в общественном транспорте), то собеседник вас может не услышать. Пользователи часов могут общаться между собой за счет символов, нарисованных на сенсорном экране с помощью пальца, а также предоставить друг другу информацию о своем сердцебиении.
Функция управления музыкой реализована хорошо, поскольку пользователь может синхронизировать плей-листы с телефоном. Звуковые дорожки разрешается перенести в память Watch, но к ним нельзя подключить беспроводные наушники. При этом для воспроизведения будет использоваться динамик, предназначенный для телефонных разговоров.
Если звонок раздается в тот момент, когда пользователь слушает музыку в наушниках, то ответить на него удастся с помощью часов. При этом устройство не понимает, что удобнее разговаривать через подключенную гарнитуру, и включает громкую связь. Пользователь услышит звонок через наушники, но на экране часов ничего не будет отображаться. Принять вызов допустимо с помощью кнопки на гарнитуре, но тогда не получится увидеть номер абонента.
Минусы Apple Watch или что портит впечатление от использования
Чтобы трезво оценить необходимость покупки стильной игрушки, важно помнить:
- Полноценно использовать все функции можно только с iPhone 5-го поколения и выше.
- Достаточно высокая цена на качественный брендовый аксессуар заставляет задуматься, стоит ли тратить все до копейки ради стильной игрушки, которая не может полностью заменить айфон.
- Apple Watch медленно загружает обновления и сообщения, что приносит некоторое разочарование, независимо от потенциала аксессуара, его интерфейса и многофункциональности.
- Короткое время работы автономно. Устройство сможет работать до 18 часов без зарядки, как утверждают производители, при обычном режиме. Apple Watch при беспрерывной тренировке или прослушивании музыки «протянет» не больше семи часов. Если разговаривать на протяжении трех часов через «умные часы», батарейка тоже не выдержит и ее придется зарядить.
- Часы, независимо от того, какой браслет на них (пластиковый, дорогой кожаный за $149, составной металлический за $449) напоминают своим внешним видом маленький смартфон, хотя и претендуют на признание в мире высокой моды.
Вот как это работает
Если часы Apple Watch Series 4 на вашем запястье определят жесткое падение, они подадут тактильный сигнал, воспроизведут звуковой сигнал и отобразят предупреждение. Вы можете вызвать службы экстренной помощи или закрыть предупреждение, нажав колесико Digital Crown, нажав значок «Закрыть» в левом верхнем углу или нажав кнопку «Все в порядке».
Если часы Apple Watch обнаружат, что вы двигаетесь, они будут ждать вашего ответа на предупреждение, не вызывая автоматически службы экстренной помощи. Если часы Watch обнаружат, что вы неподвижны в течение минуты, они автоматически выполнят вызов. После завершения вызова часы отправляют вашим контактам на случай ЧП сообщение со сведениями о вашем местонахождении и о том, что зафиксировано жесткое падение и вызваны службы экстренной помощи. Часы используют ваши контакты на случай чрезвычайного происшествия из раздела .
В некоторых странах и регионах используется несколько номеров служб экстренной помощи. В таких странах часы Apple Watch вызывают номер, связанный со службами скорой помощи.
Действия для завершения вызова
Если идет вызов служб экстренной помощи, вы можете завершить вызов после окончания звонка или если вам больше не требуется неотложная помощь.
- Нажмите кнопку завершения вызова ().
- На экране «Отбой» нажмите «Да».
Что произойдет, если Apple Watch определят, что вы неподвижны
Если Apple Watch обнаружат, что вы не двигаетесь в течение минуты, они начинают 30-секундный обратный отсчет, подавая тактильный и звуковой сигнал. Громкость звукового сигнала нарастает, чтобы его услышали вы или кто-то поблизости. Если вы не хотите вызывать службы экстренной помощи, нажмите «Отмена». Когда завершится обратный отсчет, Apple Watch автоматически набирают номера служб экстренной помощи.
После соединения со службой часы Apple Watch воспроизводят звуковое сообщение о том, что обнаружено жесткое падение, а также сообщают ваше текущее местоположение (координаты широты и долготы). Первый раз сообщение воспроизводится на полной громкости, но затем громкость уменьшается, чтобы вы или кто-то рядом с вами могли поговорить со специалистом службы экстренной помощи. Сообщение будет воспроизводиться до завершения вызова, или пока вы не нажмете «Остановить сообщение».
Функция «Распознавание запястья» должна быть включена, чтобы часы автоматически вызывали экстренные службы. Откройте программу «Настройки» на Apple Watch, нажмите «Код-пароль» и убедитесь, что параметр «Распознавание запястья» включен.
Небольшая оговорка
К сожалению, полностью отказаться от iPhone и использовать часы самостоятельно не получится. Смартфон будет необходим для первоначальной настройки, загрузки приложений и музыки. 2-3 раза в году iPhone пригодится для обновления программного обеспечения.
Такой сценарий возможен, если сам не пользуешься смартфоном Apple, но iPhone есть у родственников или друзей. Я, например, уже давно не использую «умные» телефоны, а iPhone 6 находится в обращении у жены.
Apple Watch стали для меня отличной заменой старым электронным часам. Я получил все то, что было в моих Casio + несколько полезных и интересных возможностей.
За морями
Мое первоначальное нежелание брать в поездку часы было вызвано необходимостью пользоваться дорогим международным роумингом, ведь с ограниченным интернетом часы теряют всякий смысл. Но в конце концов, я решил эту проблему, просто купив себе местную сим-карту.
Избавившись от тяжких мыслей о драгоценных байтах, я смог использовать Apple Watch так же часто, как и дома. Правда, поскольку я был на отдыхе, то почти не обращал внимания на часы, позволив им уйти на второй план и не мешать мне наслаждаться компанией и окружением. Тем не менее, несколько фич Apple Watch сделали их отличным напарником для путешествия.
Карты: очевидно, правда? Находясь в чужой стране, часто приходится проверять маршрут или пытаться сориентироваться на местности. Конечно же, можно достать из кармана iPhone и в замешательстве оглядываться по сторонам — что как раз и приведет к тому результату, которого я опасался больше всего: местные с легкостью опознают в тебе туриста. Взглянуть на часы намного проще, правда? Это гораздо менее заметный жест, хотя иногда при этом ты и выглядишь как идиот, у которого проблемы с определением времени по положению стрелок.
В частности, мне очень нравится функция подгрузки маршрута. Я могу проложить маршрут на iPhone и он автоматически загрузится в часы. А кнопку «Старт» я нажимаю уже на часах и дальше ориентируюсь только по ним.
Однако, я до сих пор так и не научился различать тактильные сигналы для поворотов налево или направо. В итоге, на каждом повороте мне приходится поднимать руку и смотреть на часы. И хоть я и ценю стандартный экран карт в Apple Watch, который подскажет следующий поворот и расстояние до него, но я предпочел бы провести по экрану влево и увидеть мини-карту.
На это у меня есть две причины: во-первых, Лиссабон, в котором я провел бо́льшую часть своего путешествия, строился не «под линеечку», и там очень много переулков, где простая команда «повернуть направо» становится крайне неоднозначной. (Также в Португалии просто обожают кольцевые транспортные развязки, с которыми карты не всегда справляются успешно.) Во-вторых, я несколько раз сталкивался с ситуацией, когда iPhone терял GPS-сигнал, и очередные подсказки появлялись с опозданием.
В результате, мне приходилось периодически проверять свое местоположение на картах в телефоне, чтобы понять, где я нахожусь в данный момент. Использование iPhone также дало доступ к картам Google, которые периодически расходятся с картами Apple в вопросах местонахождения тех или иных объектов. Не говоря уже о фатальном недостатке встроенных карт: абсолютном отсутствии информации о городском транспорте.
Активность: Марко Армент написал хорошую статью о том, как Apple Watch заставили его стать более активным. В путешествии это не было проблемой, но я до сих пор ловлю себя на стремлении закрывать эти колечки. А еще я люблю приложение Pedometer++ Дэвида Смита и связанное с ним приложение для часов — оно до сих пор остается единственным установленным у меня «взглядом».
Однако, я пришел к выводу, что кольца активности — это чистой воды магия и колдунство. В некоторые дни я преспокойно выполнял свою 30-минутную цель. Но в другие дни, включая и тот, когда я потратил 854 калории, пройдя 18 722 шага (14,5 км), часы решили, что я занимался только 17 минут. Может я просто шел слишком медленно?
Подозреваю, что часы обрабатывают данные с учетом информации с пульсометра, который у меня не всегда работает корректно. (Может, мои часы недостаточно плотно прилегают к руке? Или всему виной недавнее обновление системы?) Как бы там ни было, такая недотренированность убивает меня, Apple. В буквальном смысле убивает 🙂
Часы: Как ни странно, едва ли не главное преимущество Apple Watch в путешествиях как раз и заключается в том, что они показывают время. Я уже много лет не ношу часы на запястье. Но оказывается, возможность бросить быстрый взгляд на часы это крайне удобная штука, особенно в условиях, когда я был ограничен во времени, пытаясь составить свое расписание и успеть на поезд или самолет.
Для путешествия я выбрал стандартный циферблат Utility, но переместил показатель погоды в нижнюю часть экрана. Таким образом, я всегда видел прогноз погоды вместе с температурой (я решил, что на время путешествия мне не понадобится рабочий календарь). В правый верхний угол я вынес World Clock, чтобы иметь возможность ориентироваться по домашнему времени. За время путешествия я привык к погоде в нижней части экрана, поэтому решил оставить её навсегда, а вот World Clock я заменил на таймер.
Самое важное в Настройках
Основные настройки Apple Watch, которые находятся в приложении Watch на iPhone, видели все. Но вот действительно копались в них буквально единицы.
Дальше я выделю ключевые фишки, которые именно я использую чаще всего. Что интересно, некоторые из них можно найти только в «Настройках» на самих умных часах.
12. Перевести время немного вперёд
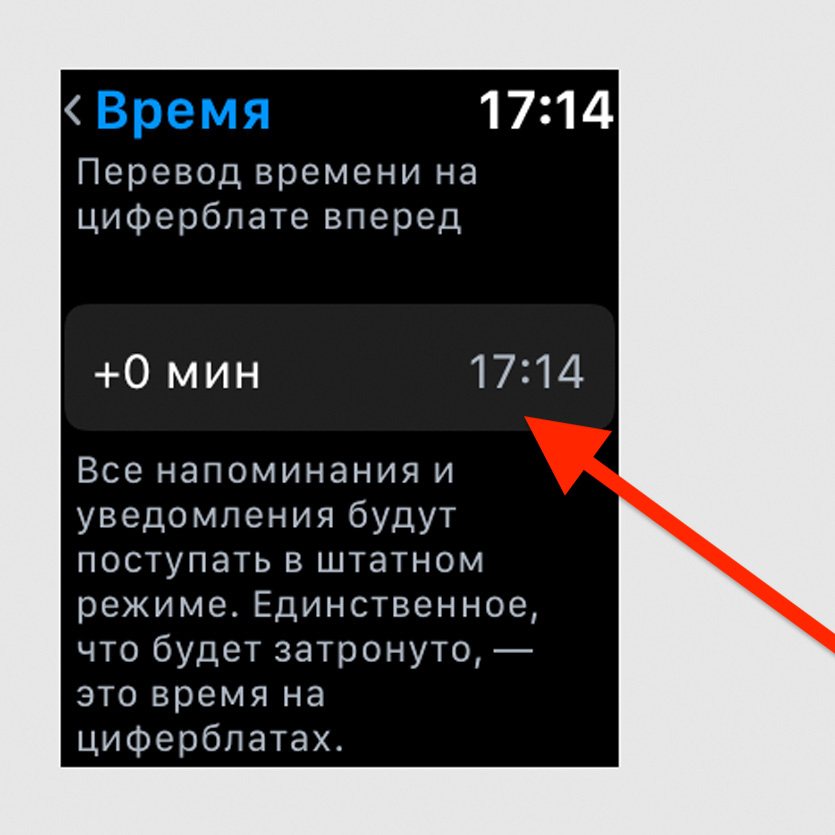 Перейдите в меню «Время» в «Настройках» на Apple Watch и выберите число минут для перевода
Перейдите в меню «Время» в «Настройках» на Apple Watch и выберите число минут для перевода
Если вы постоянно опаздываете, есть смысл перевести время на 10-15 минут вперёд. Это не будет влиять на уведомления о встречах, но поможет приехать на них немного раньше.
13. Добавить в Dock избранный софт
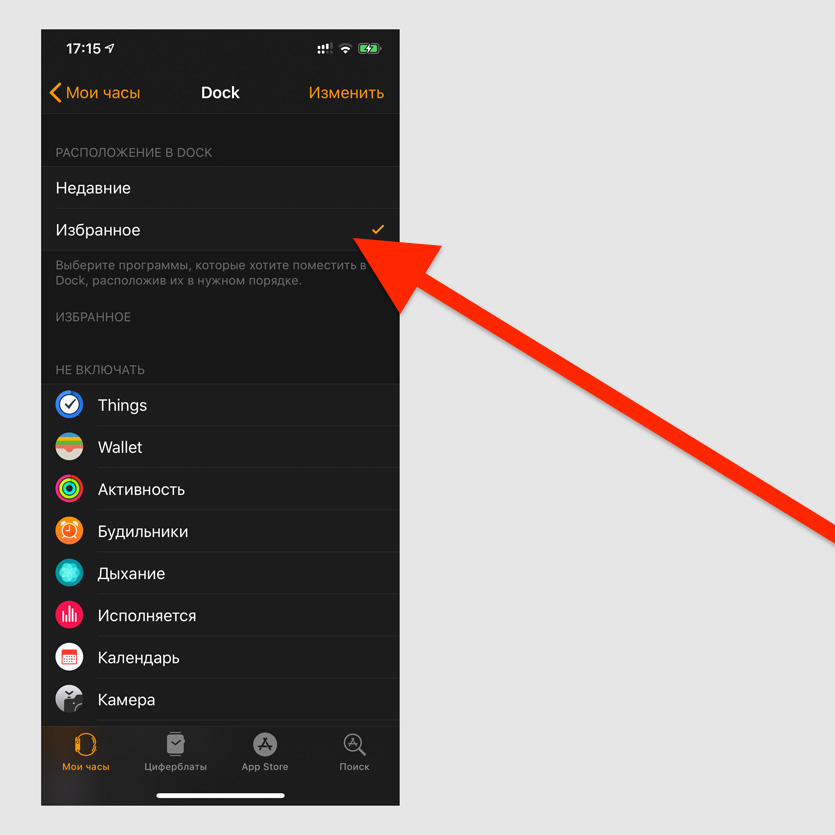 Откройте Dock в приложении Watch на iPhone и выберите «Избранное»
Откройте Dock в приложении Watch на iPhone и выберите «Избранное»
По умолчанию Dock открывает доступ к софту, который вы запускали недавно. Но это можно изменить: лучше добавить сюда только избранные приложения.
14. Перевернуть экран Apple Watch
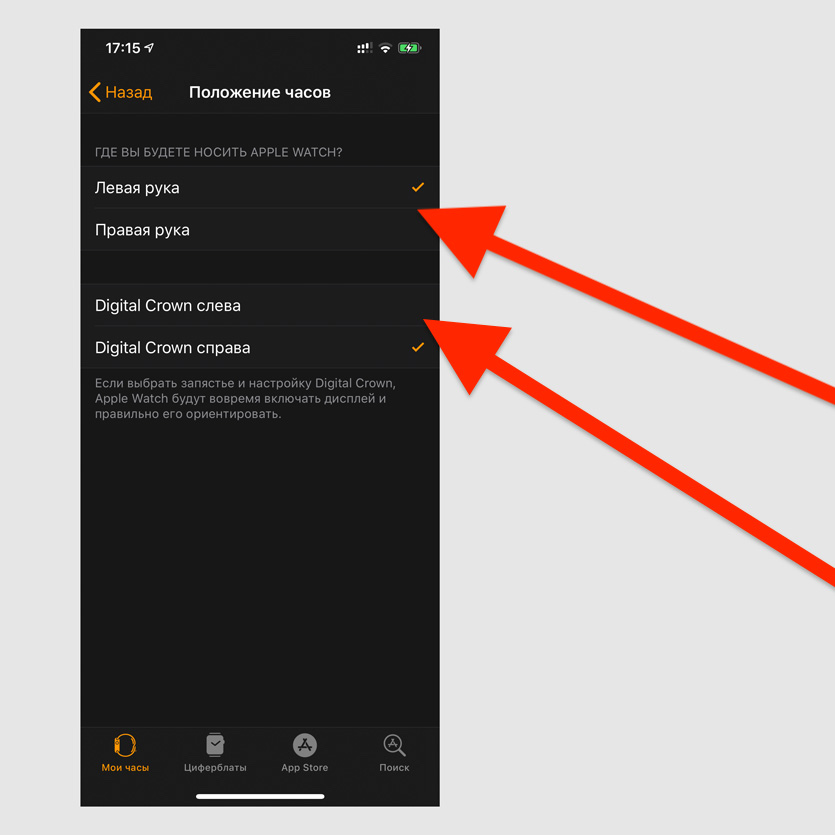 На iPhone перейдите в меню Watch > «Основные» > «Положение часов»
На iPhone перейдите в меню Watch > «Основные» > «Положение часов»
Например, я часто ношу Apple Watch вверх ногами, чтобы колёсико Digital Crown не впивалось в руку. Такой способ использования умных часов придумал не я, а инженеры Apple.
15. Отключить обновление контента
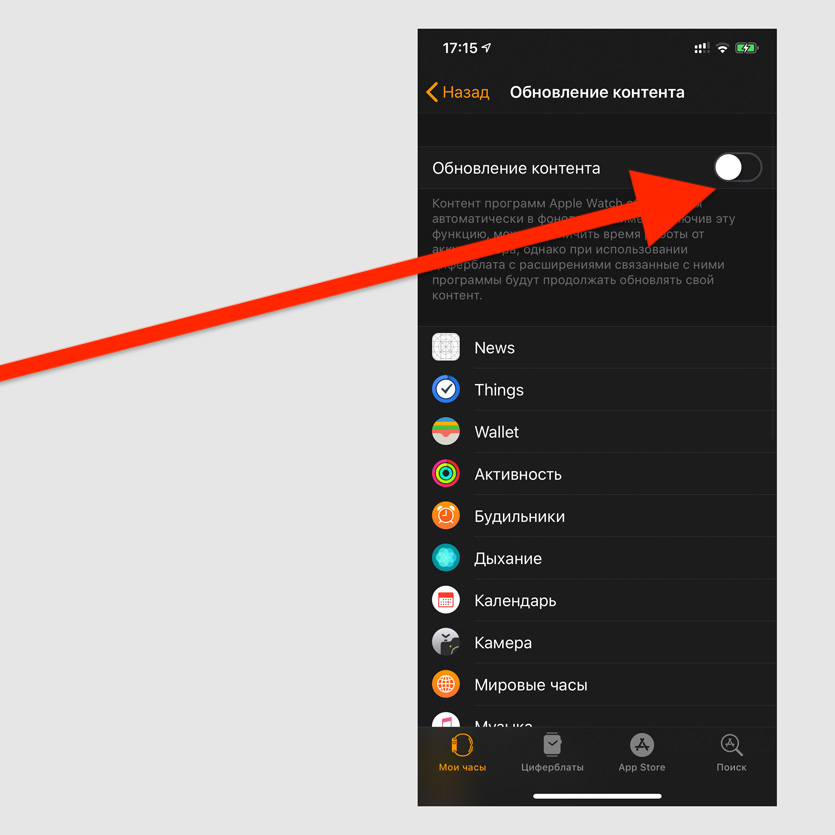 Это можно сделать в меню «Обновление контента» в разделе «Основные» в приложении Watch на iPhone
Это можно сделать в меню «Обновление контента» в разделе «Основные» в приложении Watch на iPhone
После этой операции Apple Watch все равно будут в фоне обновлять контент приложений, который есть на циферблатах. Но остальные не будут тормозить умные часы лишний раз.
16. Выключить автозапуск музыкального софта
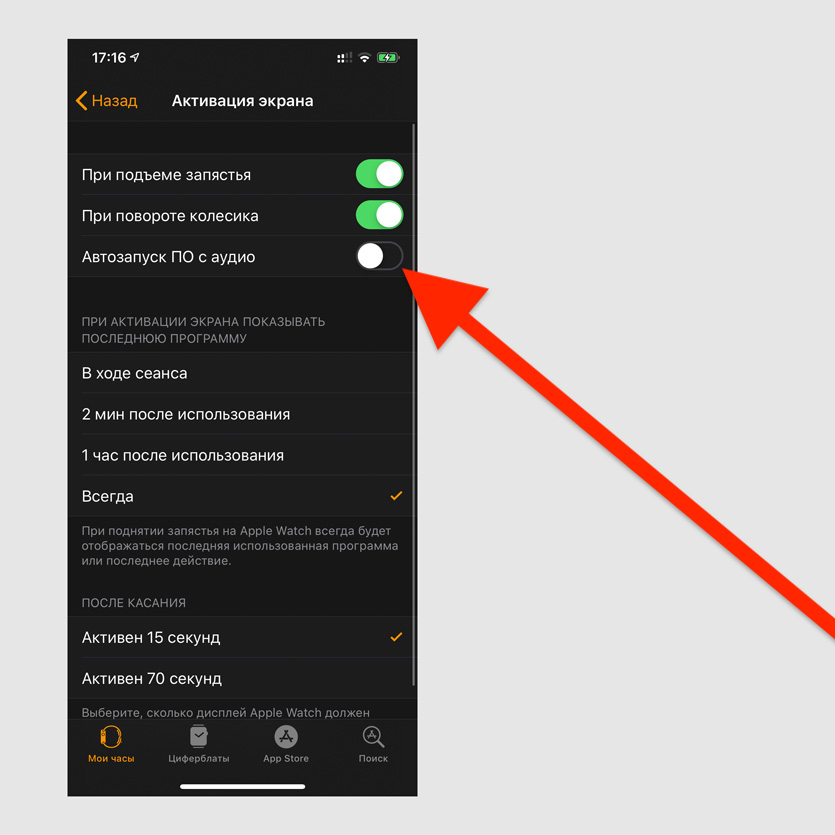 Отключите «Автозапуск ПО с аудио» в меню «Активация экрана» в разделе «Основные» в Watch на iPhone
Отключите «Автозапуск ПО с аудио» в меню «Активация экрана» в разделе «Основные» в Watch на iPhone
Мы уже разобрались, что автоматический запуск музыкального софта — зло. Предлагаю отключить его прямо сейчас, чтобы избежать случайных регулировок и переключений.
17. Включить показ последнего приложения
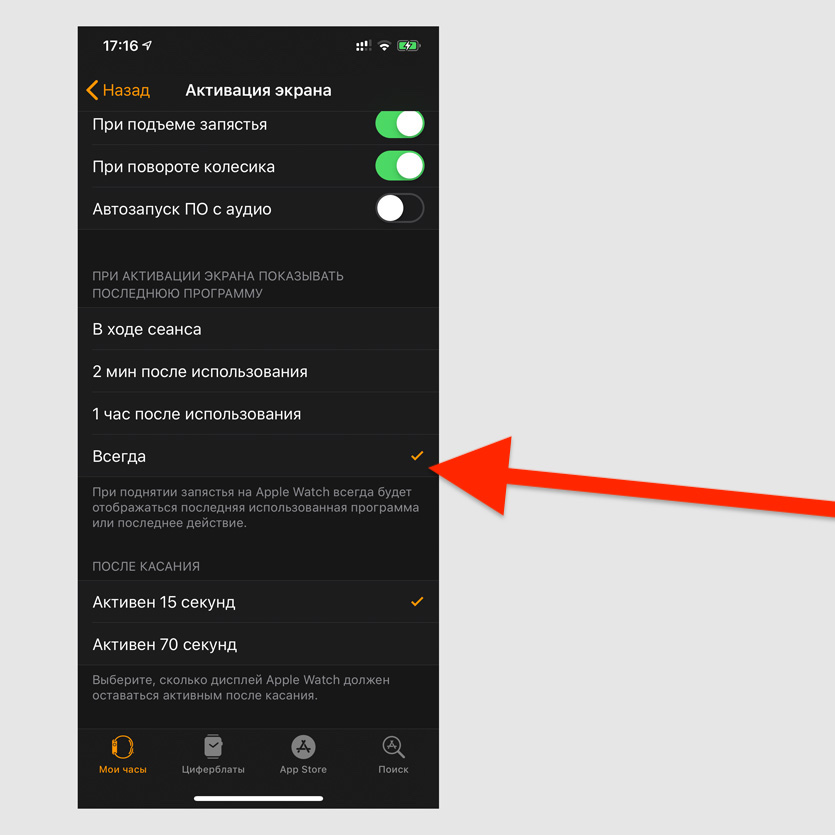 Включите «Всегда» в меню «Активация экрана» в разделе «Основные» в Watch на iPhone
Включите «Всегда» в меню «Активация экрана» в разделе «Основные» в Watch на iPhone
Если вы включите эту возможность, на экране Apple Watch будет показываться последнее приложение, пока вы его сами не закроете. Это удобнее, чем постоянно перезапускать его.
18. Увеличить время блокировки экрана
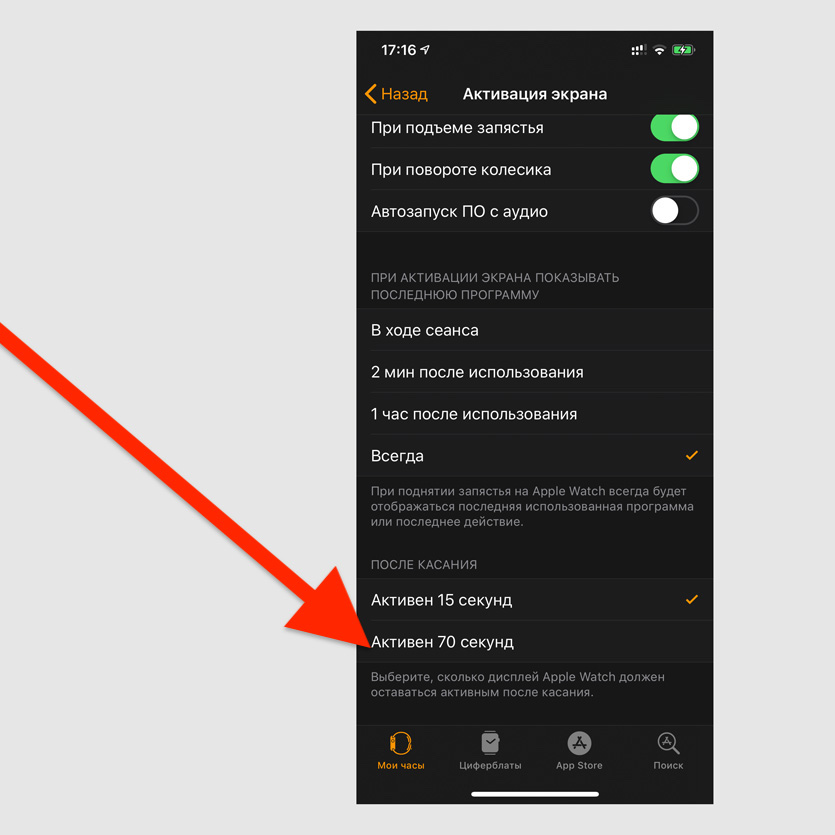 Выберите «Активен 70 секунд» в меню «Активация экрана» в разделе «Основные» в Watch на iPhone
Выберите «Активен 70 секунд» в меню «Активация экрана» в разделе «Основные» в Watch на iPhone
По умолчанию экран Apple Watch гаснет через 15 секунд. Этого бывает очень мало, если вы пользуетесь часами не только для времени. Лучше увеличить этот промежуток до 70 секунд.
19. Использовать ночной режим
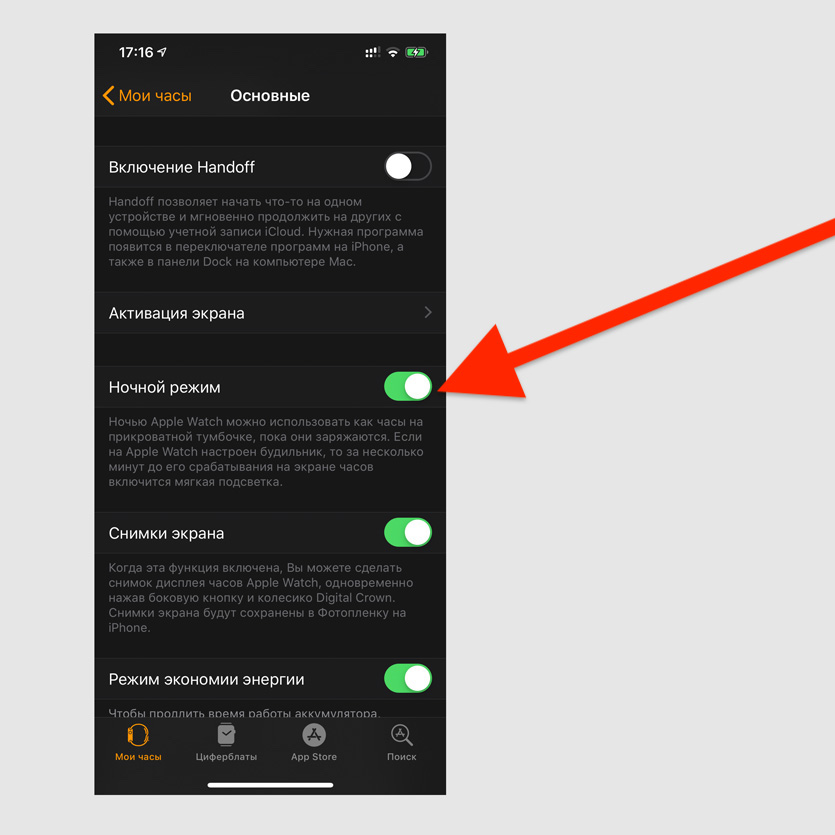 Включите «Ночной режим» в меню «Основные» в приложении Watch на iPhone
Включите «Ночной режим» в меню «Основные» в приложении Watch на iPhone
При использовании этого режима на экране Apple Watch показывается время, когда они сняты с руки и лежат на столе или тумбочке. При этом используется мягкая подсветка.
20. Экономить заряд часов
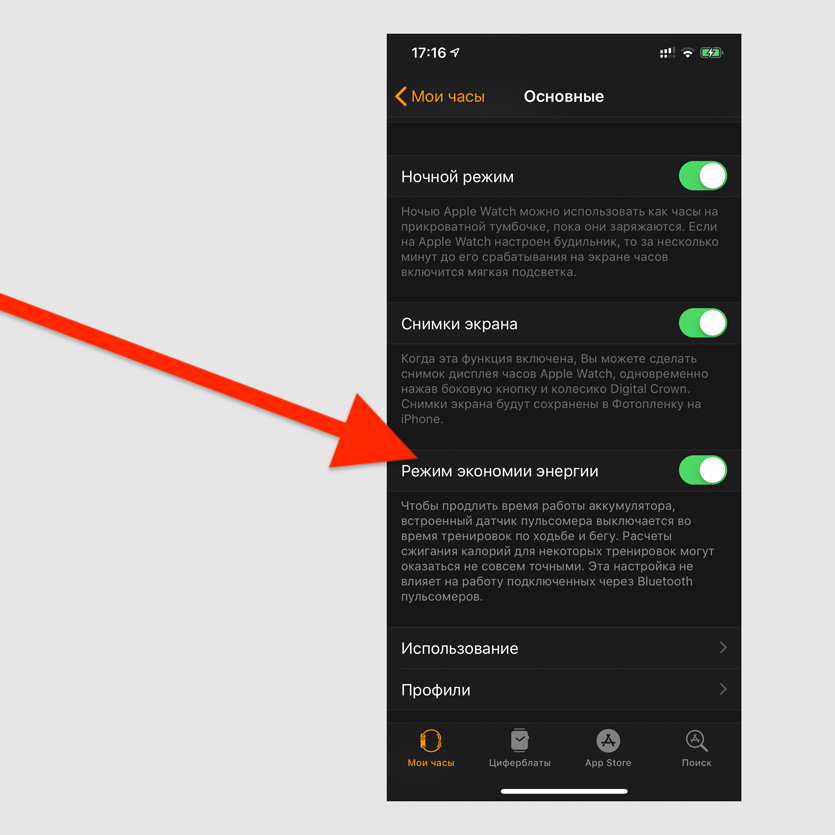 Включите «Режим экономии энергии» в меню «Основные» в приложении Watch на iPhone
Включите «Режим экономии энергии» в меню «Основные» в приложении Watch на iPhone
Если для вас критичен заряд аккумулятора умных часов, включите экономию энергии. Она выключает пульсометр и другие возможности, которые активно разряжают Apple Watch.
21. Выбрать музыку для тренировок
 Выберите плейлист в пункте «Плейлист для тренировок» в меню «Тренировка» в приложении Watch на iPhone
Выберите плейлист в пункте «Плейлист для тренировок» в меню «Тренировка» в приложении Watch на iPhone
Вы можете выбрать плейлист, который будет автоматически включаться, когда вы занимаетесь спортом. Останется только вставить в уши беспроводные наушники.
22. Настроить экстренный вызов SOS
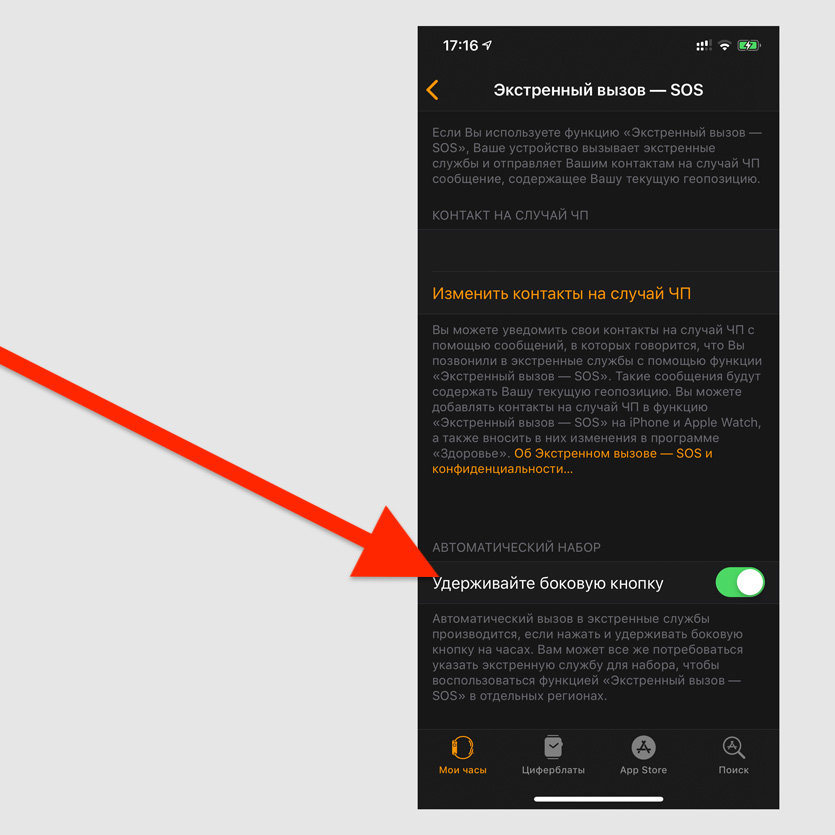 Включите «Удерживайте боковую кнопку» в меню «Экстренный вызов — SOS» в Watch на iPhone
Включите «Удерживайте боковую кнопку» в меню «Экстренный вызов — SOS» в Watch на iPhone
При активации этой возможности вы сможете быстро связаться с полицией, скорой или пожарными после удержания боковой кнопки и использования функции SOS.
23. Увеличить плавность работы интерфейса
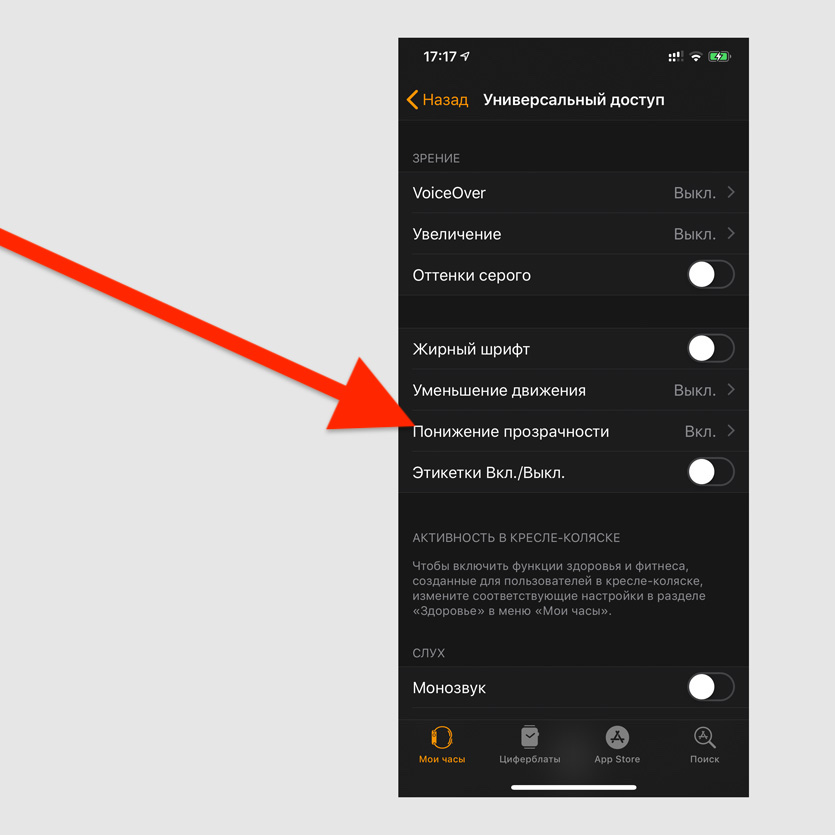 Включите «Понижение прозрачности» в меню Watch > «Основные» > «Универсальный доступ»
Включите «Понижение прозрачности» в меню Watch > «Основные» > «Универсальный доступ»
Я до сих пор пользуюсь Apple Watch Series 2, и только при включении этой возможности к ним возвращается плавность, которая была при покупке.
24. Выбрать самые частые приложения
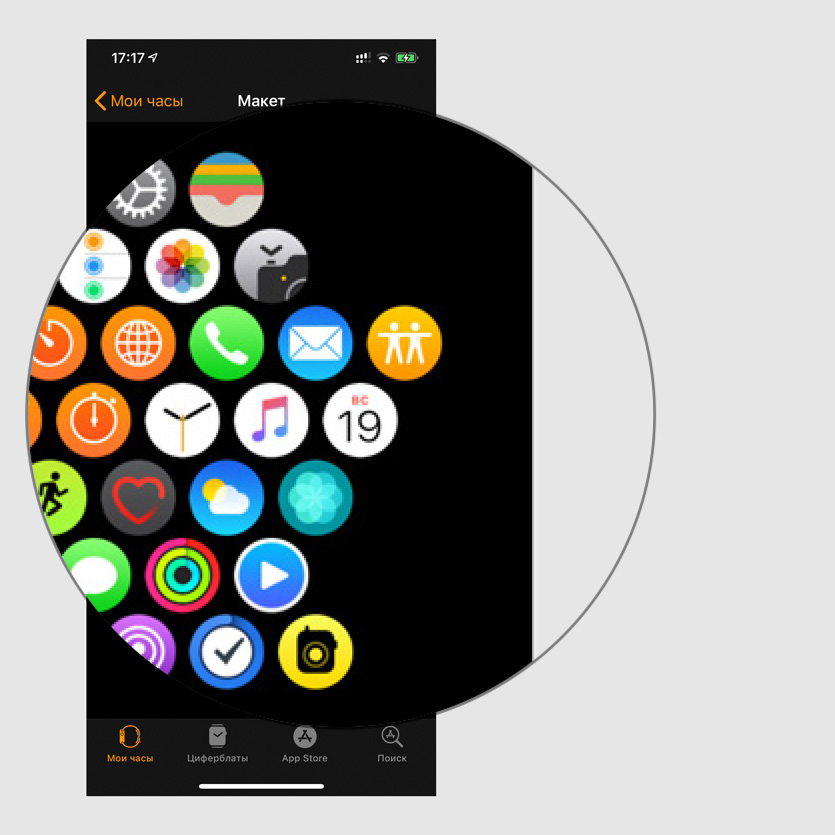 Настройте их в меню «Внешний вид» в Watch на iPhone
Настройте их в меню «Внешний вид» в Watch на iPhone
В стандартном виде списка приложений быстрее всего запускать шесть приложений вокруг значка часов. Лучше поставить самые любимые именно на эти места.
Секретные приёмы через Force Touch
Apple Watch — одно из первых устройств компании, экран которого понимает силу нажатия. Эта фича открывает дополнительные возможностии приложений и самой системы устройства.
Как показала практика, все знают, что с помощью сильного нажатия на циферблат его можно изменить. Но это только одна из многочисленных функций Force Touch.
1. Изменить отображения меню приложений
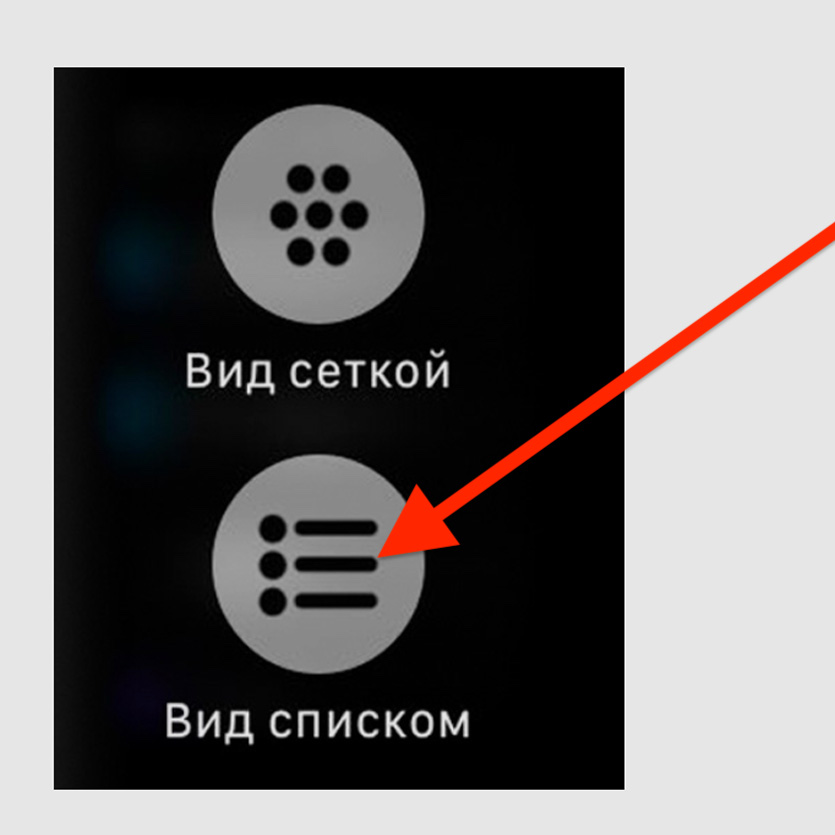 Нажать на меню приложений с усилием и выбрать «Вид сеткой» или «Вид списком»
Нажать на меню приложений с усилием и выбрать «Вид сеткой» или «Вид списком»
Списком смотреть приложения на часах в разы удобнее — это моё упёртое мнение. Жаль, ещё не успел обновить свои Apple Watch Series 2, а переключение режимом работает, начиная с Series 3.
2. Очистить все уведомления
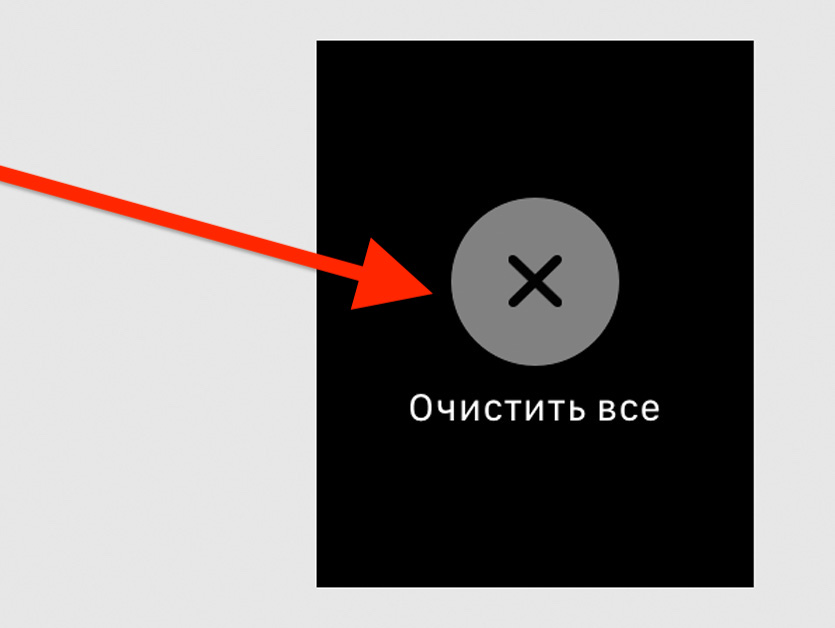 С усилием нажать на любое место «Центра уведомлений» и выбрать «Очистить все»
С усилием нажать на любое место «Центра уведомлений» и выбрать «Очистить все»
Не нужно удалять уведомления по одному. Лучше сразу избавиться от всех, и для этого эта функция подходит как нельзя лучше.
3. Создать циферблат из фотографии
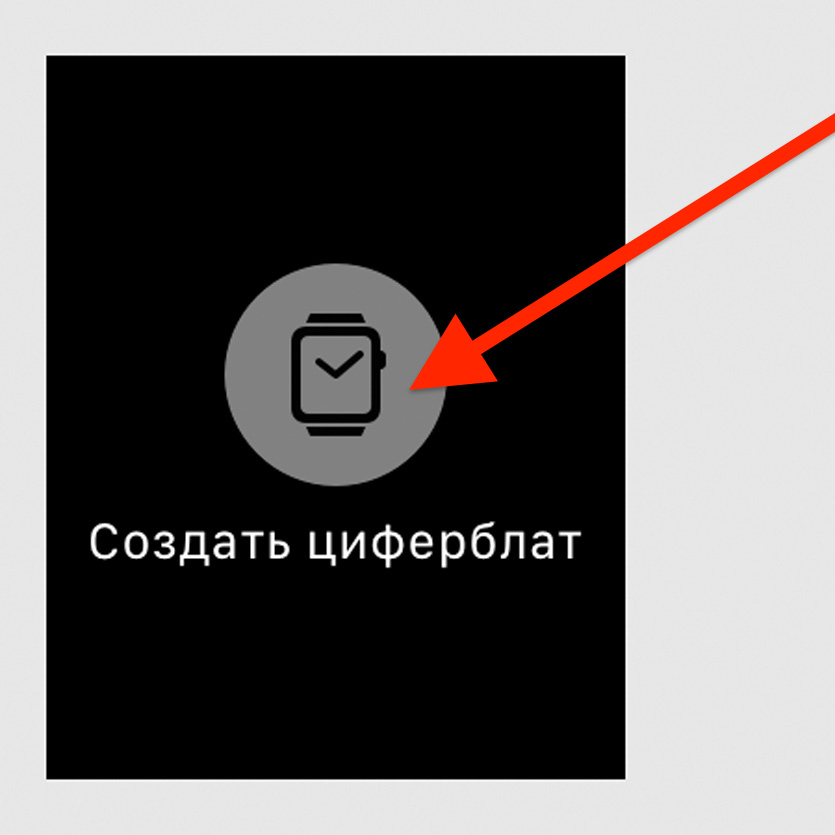 Нажать с усилием на фотографию и выбрать «Создать циферблат»
Нажать с усилием на фотографию и выбрать «Создать циферблат»
Я обожаю круговые циферблаты для Apple Watch, которые можно сделать из «Калейдоскопа». Использовать эту возможность с избранными фотками удобно прямо с умных часов.
4. Изменить ежедневную цель активности
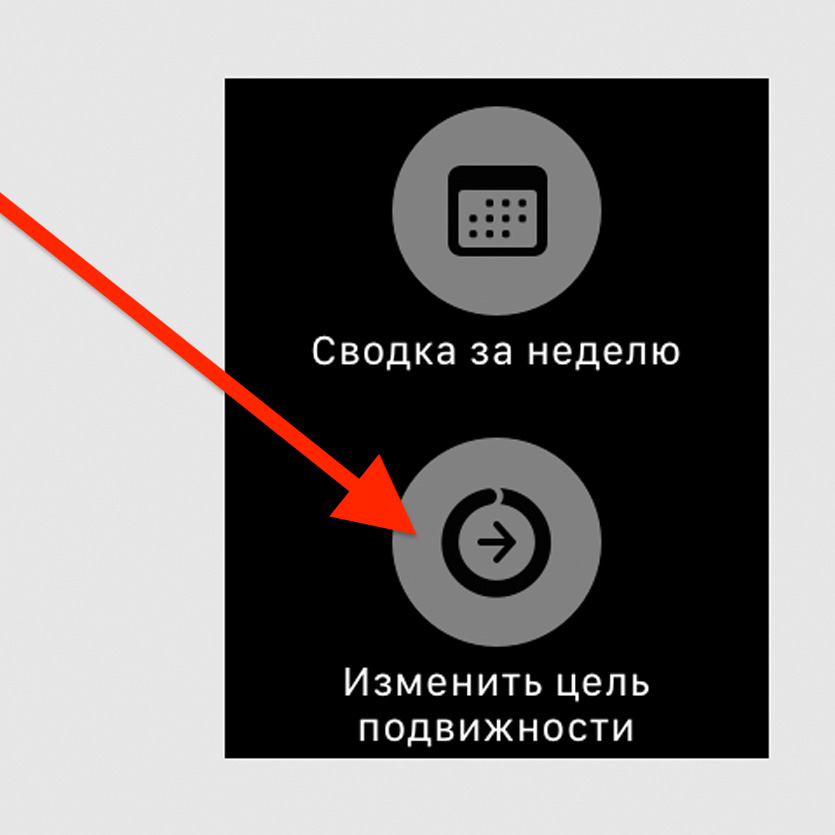 С усилием нажать на кольца в «Активности» и выбрать «Изменить цель подвижности»
С усилием нажать на кольца в «Активности» и выбрать «Изменить цель подвижности»
Сначала вы заполняете кружки активности на Apple Watch и радуетесь, что вы живёте в диком ритме. Но потом вы понимаете, что этого недостаточно — тогда повышайте цели.
5. Выбрать устройство для воспроизведения
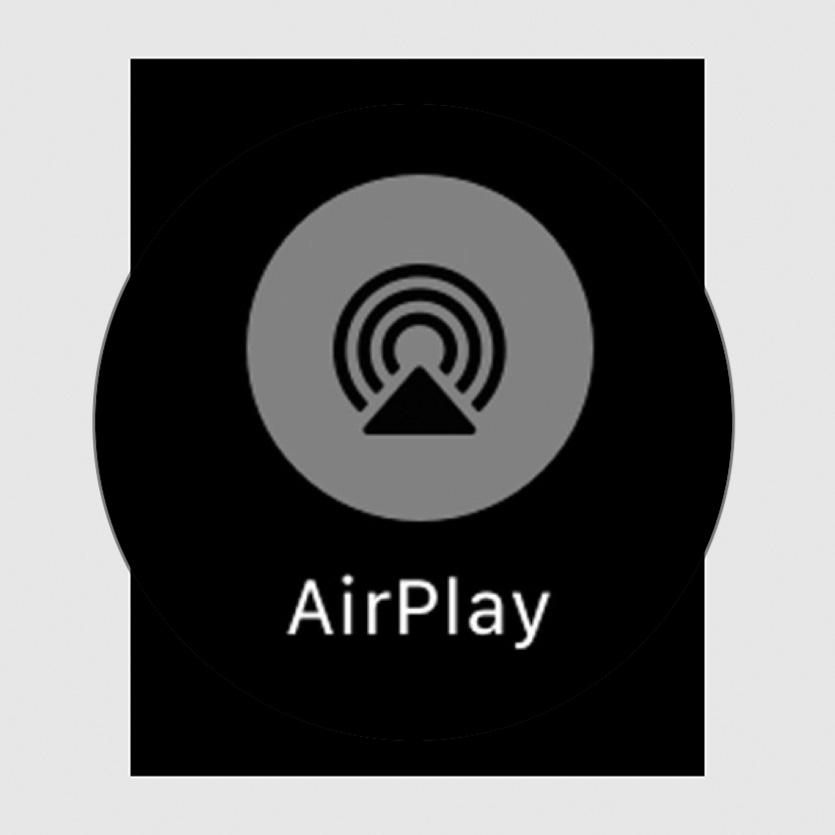 С усилием нажать на меню воспроизведения и выбрать AirPlay
С усилием нажать на меню воспроизведения и выбрать AirPlay
Вы можете быстро изменить устройство, на котором активно воспроизведение музыки с Apple Watch. Для этого достаточно одного нажатия с усилием.
6. Настроить циферблат для секундомера
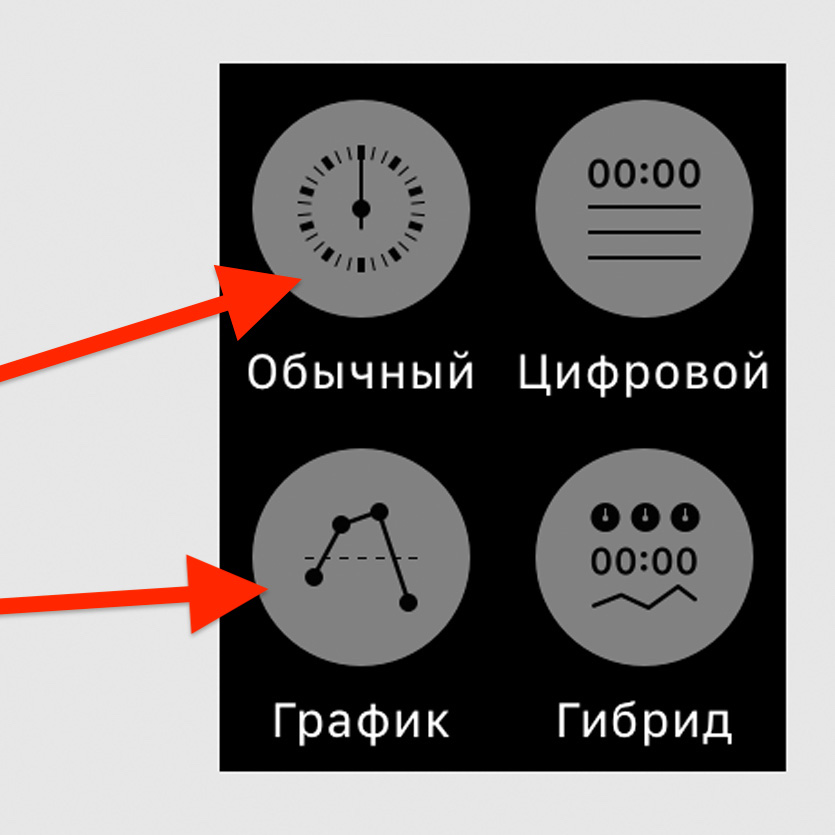 Нажать на интерфейс «Секундомера» и выбрать тип отображения
Нажать на интерфейс «Секундомера» и выбрать тип отображения
«Секундомер» — один из наиболее недооценённых инструментов Apple Watch. Многие думают, что его можно использовать только для спорта, но, по факту, он отлично подходит для трекинга других аспектов жизни.
7. Поделиться своим местоположением
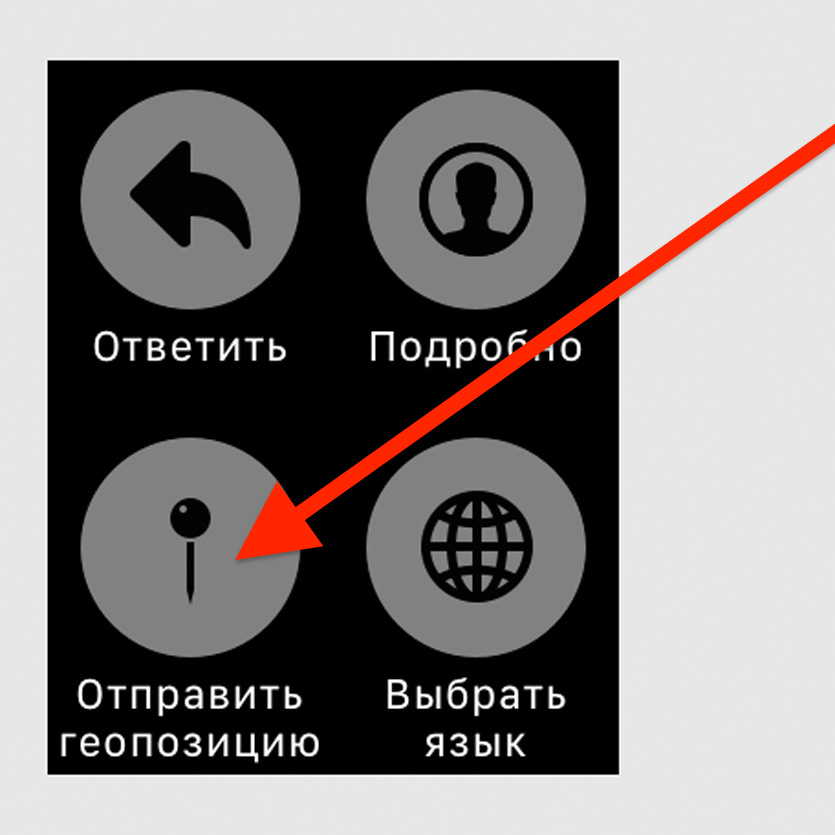 С усилием нажать на диалог в «Сообщениях» и выбрать «Отправить геопозицию»
С усилием нажать на диалог в «Сообщениях» и выбрать «Отправить геопозицию»
Если вам нужно встретиться с кем-либо их своих друзей, и вы не можете найти друг друга, делитесь геопозицией. Это очень удобно, но работает только с картами Apple.
8. Переключить вид карты
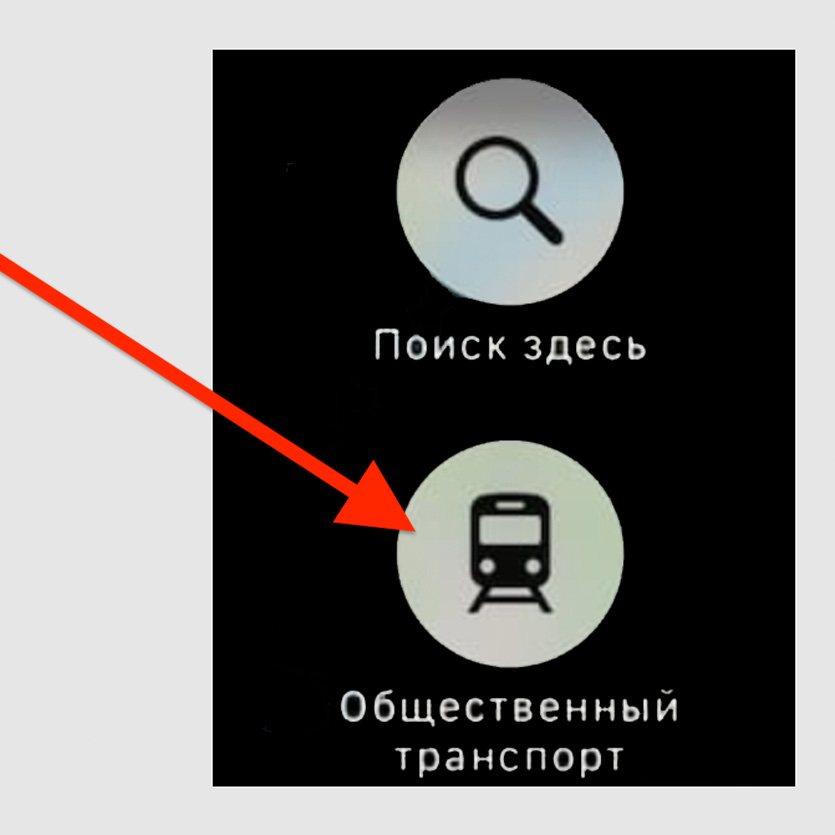 Нажмите с усилием на интерфейс в «Картах» и выберите тип отображения
Нажмите с усилием на интерфейс в «Картах» и выберите тип отображения
Если вы используете карты на Apple Watch для навигации по мегаполису или просто неизвестному городу, обязательно научитесь менять его вид — например, выделять общественный транспорт.
9. Узнать немного больше о погоде
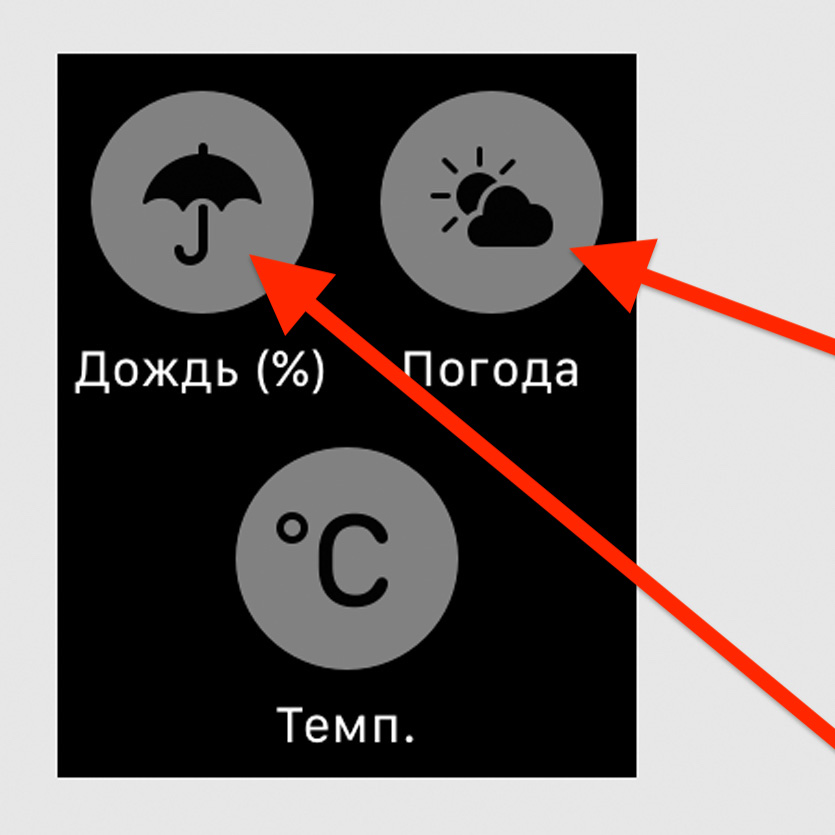 С усилием нажмите на интерфейс «Погоды» и выберите дополнительную информацию
С усилием нажмите на интерфейс «Погоды» и выберите дополнительную информацию
В стандарте с помощью погоды на умных часах можно узнать только погоду. Но по факту приложение также поможет вам с погодными условиями и вероятностью дождя.
10. Получить дополнительные настройки съёмки
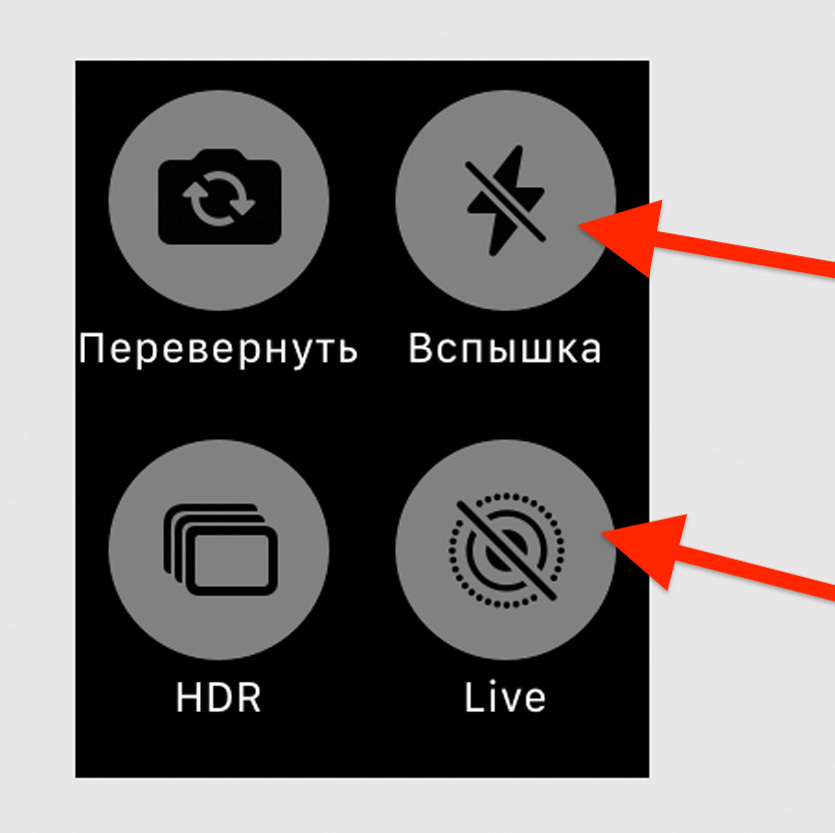 Нажмите на интерфейс «Камеры» и выберите необходимое действие
Нажмите на интерфейс «Камеры» и выберите необходимое действие
Когда вы запускаете «Камеру» на Apple Watch, видите только возможность сделать кадр и отложить его на несколько минут. Но, по факту, здесь есть полноценный пульт для съёмки.
11. Изменить отображение календаря
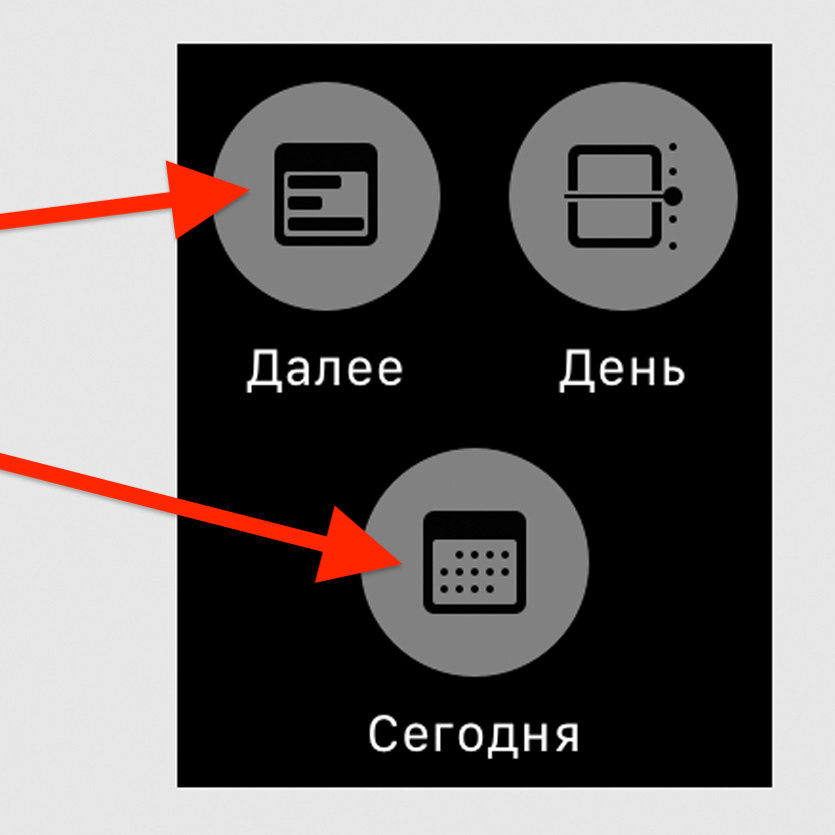 С усилием нажмите на интерфейс в «Календаре» и измените параметры вида
С усилием нажмите на интерфейс в «Календаре» и измените параметры вида
Почти три года я использовал «Календарь» на своих часах в стандартном виде списка текущих дел. Только пару дней назад обнаружил, что это можно изменить.
Гантелей часы раздолбать не удалось
Эксплуатирую Apple Watch в режиме 24/7 почти два года. Снимаю на час лишь для подзарядки. Использую их в качестве бесшумного будильника, так что ночью часы висят на запястье тоже. До сих пор работают отлично, коронка вращается хорошо, кнопка нажимается уверено.
Аксессуар падал на кафель, паркет, ламинат и не раз, есть царапины на стекле, отметины на корпусе, но чтобы их заметить, надо присматриваться. Не обошла меня стороной и проблема с анодированием нижней части устройства когда пот разъедает надписи. Но проблема чисто косметического характера, иногда заметная лишь хозяину, так что даже не заморачивался с гарантийным обменом.
Интересен тот факт, что AW были со мной на каждой тренировке и до сих пор живы. Что касается влагостойкости, то их ежедневная промывка под струей воды никак не повлияла на герметичность. Аксессуар неубиваемый. И, да, я стукался часами о штанги и тренажеры, которые и оставили свои отметины на стекле и корпусе, но не на работоспособности устройства.
Динамик, Taptic Engine (вибро) — все работает как в первый день, никаких нареканий. Конструкция действительно надежная, материалы корпуса — крепкие. Так что не бойтесь использовать Apple Watch в тренажерке, они не такие нежные, какими кажутся. Не зря ведь над дизайном и конструкцией гаджета компания работала три года.
Обратите внимание на надежность и удобство силиконового браслета. За все время использования на нем не появилось никаких отметин, он не растянулся, не порвался, никоим образом не деградировал, в отличие от силикона, например, в Jawbone UP
Простая и какая-то хлипкая на первый взгляд застежка на поверку оказалась намного функциональней и надежней, чем у полудюжины трекеров активности, которыми пользовался ранее. А то, как ремешок надежно фиксируется на корпусе часов и легко меняется, гениально и просто.
Минус один гаджет минус один провод

Собираясь в любую поездку сроком больше 2-х суток, кабель для зарядки AW обязательно нужно брать с собой, ну вы понимаете. Однако, кроме кабеля нужно не забыть и вилку, а значит в месте моего проживания становится на одну розетку меньше.
Это не страшно, если путешествуешь с минимальным комплектом гаджетов. Но в моем рюкзаке всегда есть MacBook, Nintendo Switch, а в кармане iPhone. Обычно я ставлю заряжаться свои гаджеты на ночь, и вместе с Apple Watch мне нужно найти 4 розетки, желательно недалеко друг от друга.
С удивлением поймал себя на мысли, что мне реально нравится не думать о зарядке своих часов. Это же так круто: аксессуар, показывающий время, можно просто надевать на руку и снимать. И ВСЁ!
К ним быстро привыкаешь и без них тяжело
Как я уже говорил, часы пришлось вернуть. С этого момента я начал замечать за собой любопытные вещи. Во-первых, мне постоянно мерещится, что на мои обычные механические часы приходят уведомления. Будто они постукивают, словно Taptic Engine. Сколько раз я инстинктивно поднимал руку и резко её опускал в разочаровании – уже не счесть.
Во-вторых, часы действительно разгружали информационный поток, позволяя концентрироваться на дороге или разговоре с человеком, а не гадать в голове, по какой причине в кармане только что вибрировал смартфон. Отвлекаться на них надо аккуратно, потому что со стороны собеседника это может выглядеть как неуважение – но в то же время вы освобождаетесь от тревоги гораздо быстрее, чем если бы пришлось вытаскивать телефон, разблокировать, смотреть, блокировать обратно и снова убирать.
Наконец, в-третьих, Apple Watch смотрелись лучше, чем любые другие смарт-часы, совместимые с iOS. Уж точно лучше, чем Pebble. Возращаться к «пебблам» после такого вообще не хочется, и те как пылились в ящике весь месяц, так и лежат там.
В итоге я твёрдо решил, что обзаведусь своими Apple Watch. Уже знаю, что однозначно возьму 38-мм версию, с моим ростом и комплекцией она смотрится выигрышнее. Осталось только выбрать ремешок и стиль: алюминиевая модель выглядит здорово, но теперь захотелось попробовать стальную 🙂
Ну и напоследок. Самую первую модель, которая попала в нашу редакцию, я отдал Артуру – он очень хотел написать обзор Apple Watch, а мне они поначалу вообще не понравились. Но стоило не просто их надеть, а начать использовать, чтобы мнение поменялось на строго противоположное.
Если вы ещё не носили Apple Watch, но уже их ненавидите, не любите или не одобряете – может, вначале стоит попробовать?
И да, для вас, читатели, есть секретная скидка: 5% на все модели Apple Watch! Запомните секретный код – iPhones.ru !
iPhones.ru
Я носил Apple Watch в течение пяти недель. Вот мои выводы. Откуда взялись Часы были предоставлены в магазине Up-House.ru в самые первые дни продаж. Сейчас у ребят в наличии есть все мыслимые и немыслимые модификации Apple Watch. Читателям также дарят скидку 5% по коду iPhones.ru. Заходите, выбирайте по вкусу! Поехали с впечатлениями. 1. Их тяжело…
Работа с Siri и сообщение об опасности
Виртуальный ассистент Siri помогает выполнять различные действия, такие как отправка сообщений, набор телефонных номеров, определение местоположения на карте и т. д. Виртуальный помощник может использоваться для запуска необходимых приложений и многих других действий. Для запуска ассистента необходимо выполнить следующие шаги:
- открыть на смартфоне настройки, выбрать «Siri и поиск», активировать опцию «Привет, Siri» или «Siri домой»;
- на часах открыть настройки, выбрать «Основные» и «Siri», включить опцию «Привет, Siri»;
- выбрать события, которые ассистент должен озвучивать, и загрузить голос;
- подключить смартфон или часы к интернету.
Если пользователь находится в опасности, часы отправляют сигнал SOS. В приложении для часов на смартфоне есть раздел «Экстренные вызовы», куда заносятся контакты родственников и друзей, которые получат сообщение в случае возникновения экстренной ситуации. Для отправки такого послания необходимо зажать боковую клавишу на несколько секунд и дождаться звукового сигнала. После этого действия все указанные контакты получат сообщения о том, что обладатель часов попал в беду.
Streaks Workout
Скачать в iTunes: 299 руб.В чем фишка: Удобный домашний персональный «тренер» для занятий спортом
В Streaks Workout можно найти все самое необходимое для ежедневных занятий спортом: наборы упражнений с алгоритмами, рекомендации, статистику. Причем ходить для этого в зал необязательно, практически все поставленные задания можно выполнять в домашних условиях.
При первом запуске пользователю предлагается выбрать до шести различных типов упражнений (отжимания, планка, приседания и т.д). После чего достаточно будет указывать длительность занятий (от 6 до 30 минут) и программа самостоятельно составит всю программу тренировок в зависимости от выбранных предпочтений. Также существует возможность создать индивидуальную тренировку.
В процессе тренировки Streaks Workout отображает на часах в виде анимированного изображения вид выполняемого упражнения, а также статистику и время его выполнения.
Есть интеграция со Apple Health, благодаря чему данные пульса и тренировочного процесса записываются автоматически.
В настройках можно пройти обучение, изменить цвет меню, отключить звуковое сопровождения (для iPhone), настроить отображение подсказок и синхронизовать данные с iCloud.
Плюсы: наглядное приложение, которое подойдет для занятий спортом людей в абсолютно разной физической форме. Отметим простой интерфейс и возможность настройки заданий «под себя».
В паре с Streaks от того же разработчика – идеальные мотиваторы, чтобы привести себя в форму к лету.
Минусы: статистика выполненных упражнений представлена в упрощенном виде.
Скорость работы: 5, Полезность: 5, Функциональность: 4, Стоимость: 4, Вердикт: 4
iPhones.ru
Самые полезные приложения для умных часов в 2018 году.
Возможность объединять тренировки
Программа «Тренировка» содержит настройки для занятий в бассейне, алгоритмы измерения движений и пульса для интенсивных тренировок с интервалами. Для пользователей, которые проводят сдвоенные тренировки или практикуют триатлон, предусмотрена возможность объединять несколько спортивных дисциплин для подсчета общего времени и количества израсходованных калорий.
Комплект GymKit понадобится тем, кто занимается на кардиотренажерах. С помощью одного касания можно синхронизировать устройство Apple Watch с беговой дорожкой, степпером, вело- и эллиптическим тренажером от таких производителей, как Life Fitness или Technogym. При этом между устройствами будет передаваться такая информация, как сожженные калории, расстояние, скорость, количество этажей и угол наклона. В результате пользователь будет получать самые точные данные после минимальных настроек.
Данные тренажеров и Apple Watch автоматически синхронизируются за счет технологии GymKit. Приложение «Тренировка» в операционной системе watchOS 4 получило обновленные алгоритмы для тренировок с интервалами.
Подводим итоги что нужно для коннекта Apple Watch к Android
 Apple Watch можно подключить к Android
Apple Watch можно подключить к Android
Для нашей затеи без смартфона Apple обойтись не получится. Подойдёт iPhone SE, iPhone 6s на базе iOS 13 или что-то более новое. Он нужен для первоначальной настройки часов и станет сервером для получения уведомлений. При этом его можно оставить дома.
С Android на Apple Watch без eSIM не заработают звонки через сотовые сети и SMS. Остальное без проблем заведётся. Для приложений, которым нужно подключение к интернету, подойдёт режим модема с любого смартфона.
В итоге, сегодня связка Apple Watch + Android становится ещё на шаг более возможной. Она особенно актуальна, если у вас просто два смартфона на разных системах. Тогда они отлично покажут себя вместе с умными часами.
iPhones.ru
Есть несколько приёмов, которые делают это возможным.
Николай Грицаенко
Кандидат наук в рваных джинсах. Пишу докторскую на Mac, не выпускаю из рук iPhone, рассказываю про технологии и жизнь.