Содержание:
Настройка Trinus VR
Теперь можно запустить ПК Trinus VR на компьютере и настроить его так, как указано на картинке ниже.
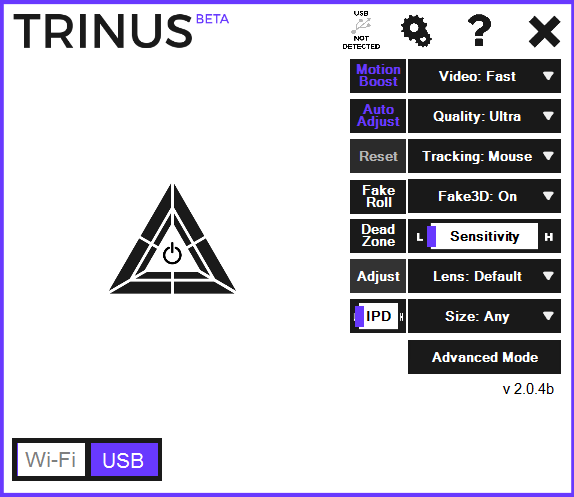
Аналогичным образом выполняем запуск приложения на смартфоне, жмем на треугольник и видим, что процесс передачи сигнала начался. Причем, работать это будет для любой запущенной на ПК программы.
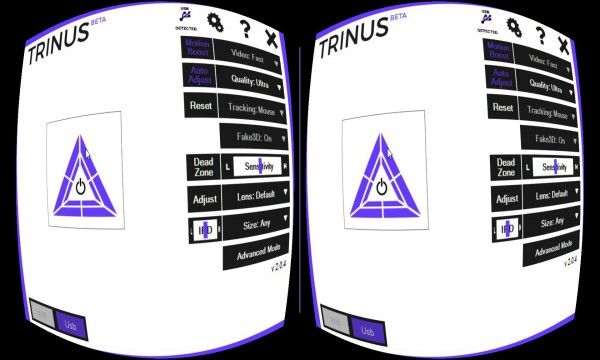
Стоит сказать пару слов о функции «Fake3D» — если она активирована, видео при передаче на экран смартфона будет разделяться на две части. При этом картинка, скорее всего окажется несколько сплющенной по ширине, что, впрочем, достаточно легко поправить путем изменения настроек разрешения (рекомендуется установить 1280х1024).
После этого вы получите возможность играть в любые компьютерные игры в VR очках. Все что для этого потребуется – просто запускать их в оконном режиме и выбирать такое разрешение, чтобы изображение по соотношению сторон соответствовало квадрату.
 Компьютерная игра в VR очках
Компьютерная игра в VR очках
Еще больший эффект даст выбор нестандартного разрешения дисплея (960×1080 для смартфонов с поддержкой Full HD или 640×720 для гаджетов с HD экраном).
Все, запускаем игру в оконном режиме, выбираем разрешение и наслаждаемся!
Игры для компьютера в очках Cardboard с помощью программы Trinus VR
Подготовка
Устанавливаем на смартфон и на ПК вышеупомянутую программу Trinus VR (Lite). Lite-версия данного приложения распространяется на бесплатной основе, однако ограничена по времени использования.
Если вы почувствуете необходимость в установке полноценного продукта, его придется купить или скачать по этой ссылке. Как уже было сказано выше, приложение предназначено для трансляции видеосигнала с ПК на смартфон в режиме реального времени, а также для обработки данных гироскопа (изменение положения смартфона в пространстве). После этого еще один экземпляр программы (серверную часть) следует установить на компьютер.
Как подключить Trinus VR для синхронизации ПК и смартфона
Как вы уже, наверное, догадались, далее осуществляем подключение смартфона к компьютеру. Приложение поддерживает два способа синхронизации: через Wi-Fi или посредством USB-кабеля. Первый способ не должен вызвать никаких трудностей: просто кликаем по значку с треугольником, и всё готово. Однако иногда могут наблюдаться задержки в процессе передачи данных, поэтому настоятельно рекомендуем воспользоваться подключением USB. Для этого потребуется выбрать соответствующий режим в настройках вашего гаджета (USB-модем).
В большинстве случаев активировать его можно, открыв меню «Настройки» -> «Беспроводные сети»(либо «Мобильная сеть») -> «Ещё» -> «Режим модема»(возможно также «Точка доступа») -> «USB-модем».
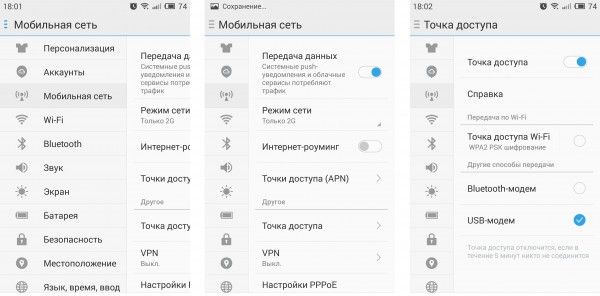
После этого вставляем кабель в смартфон и через несколько секунд наблюдаем на мониторе значок нового сетевого подключения.








