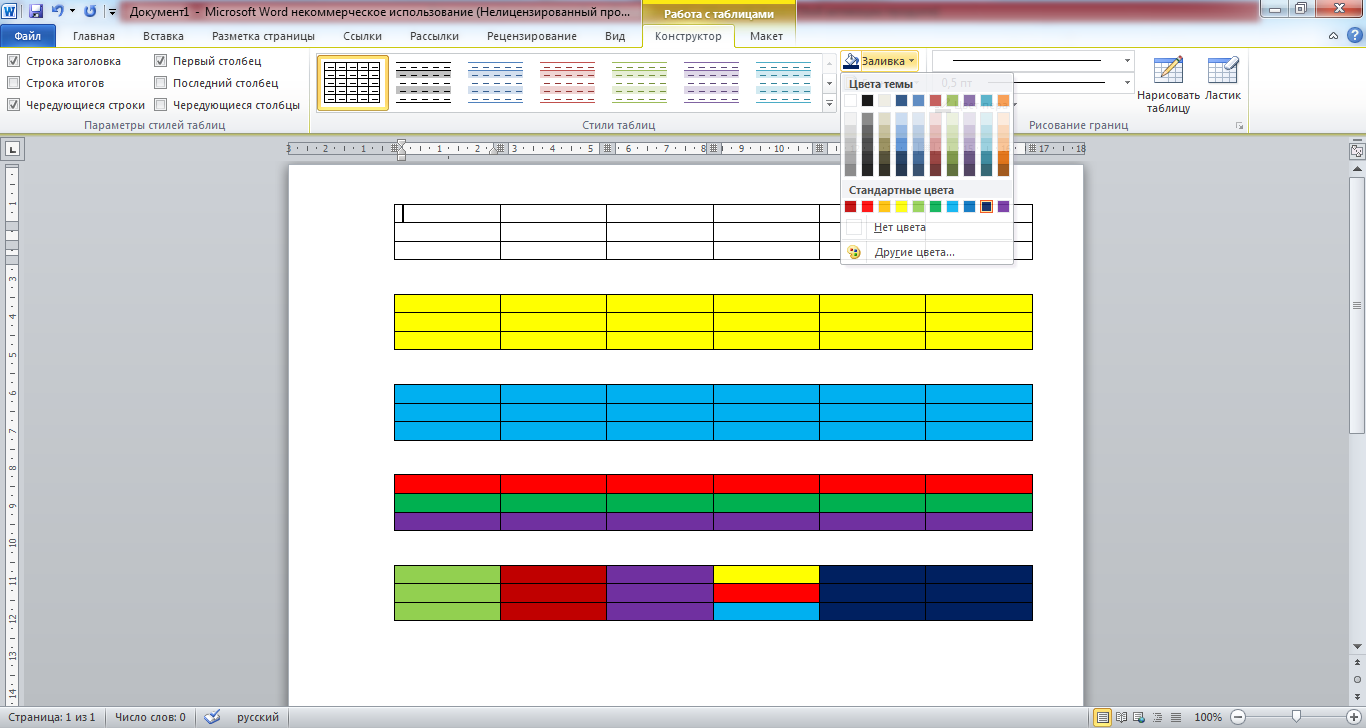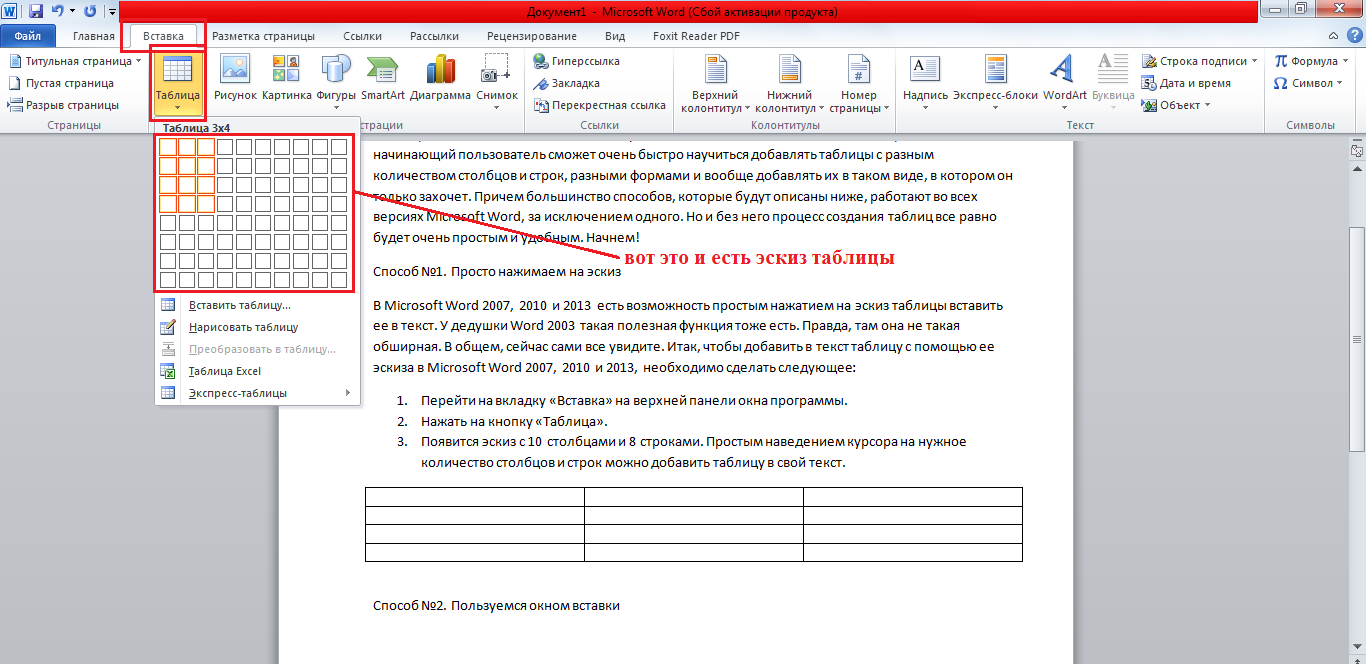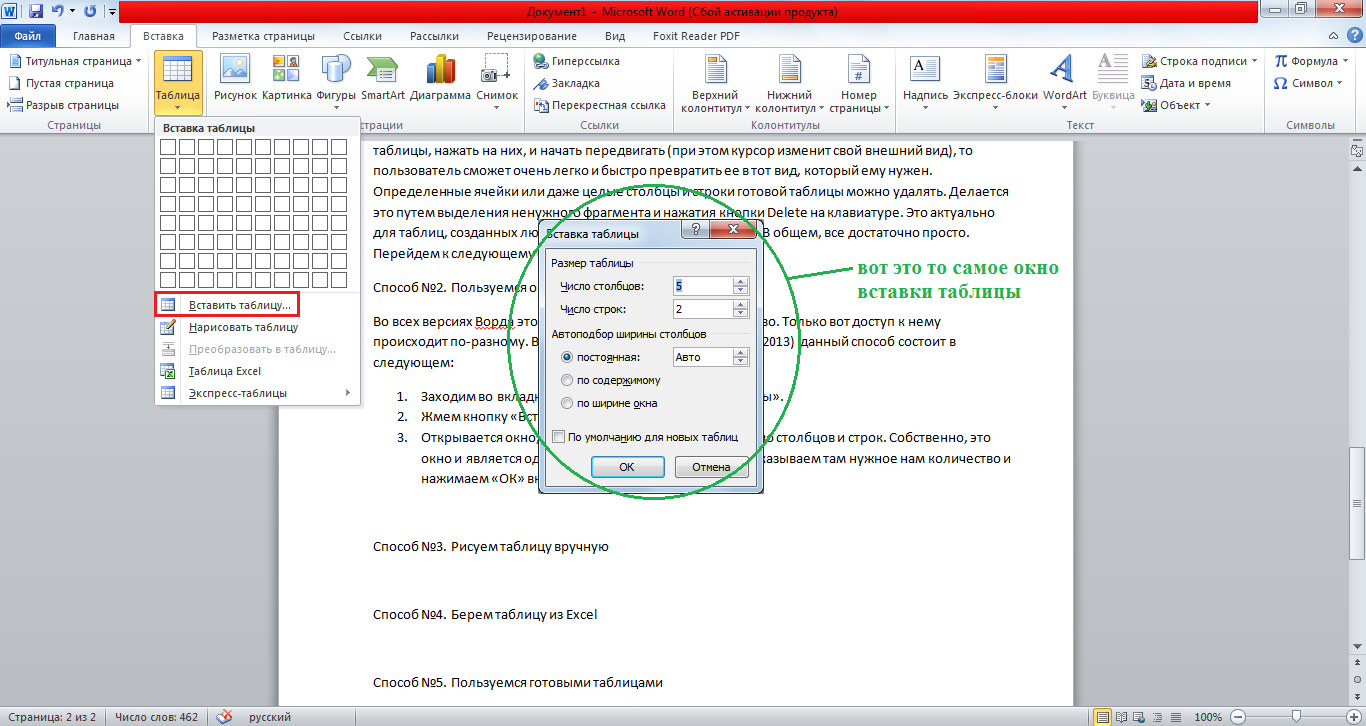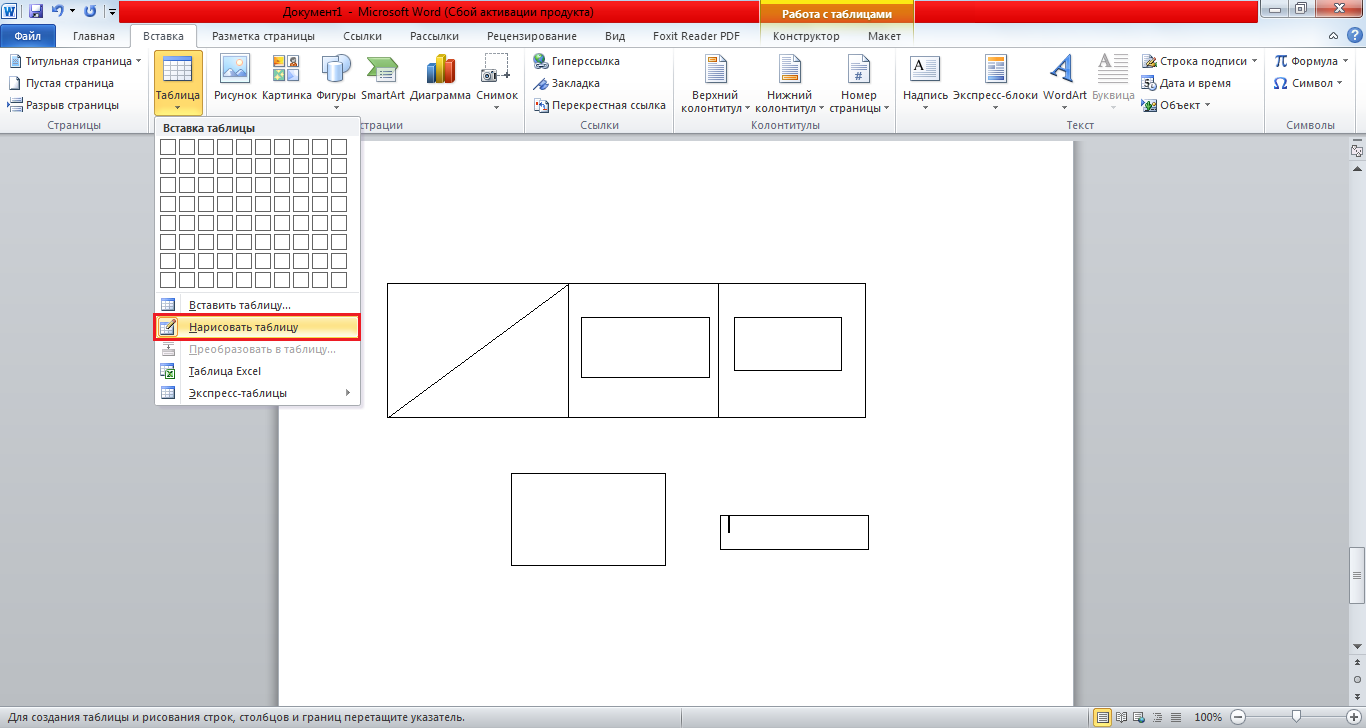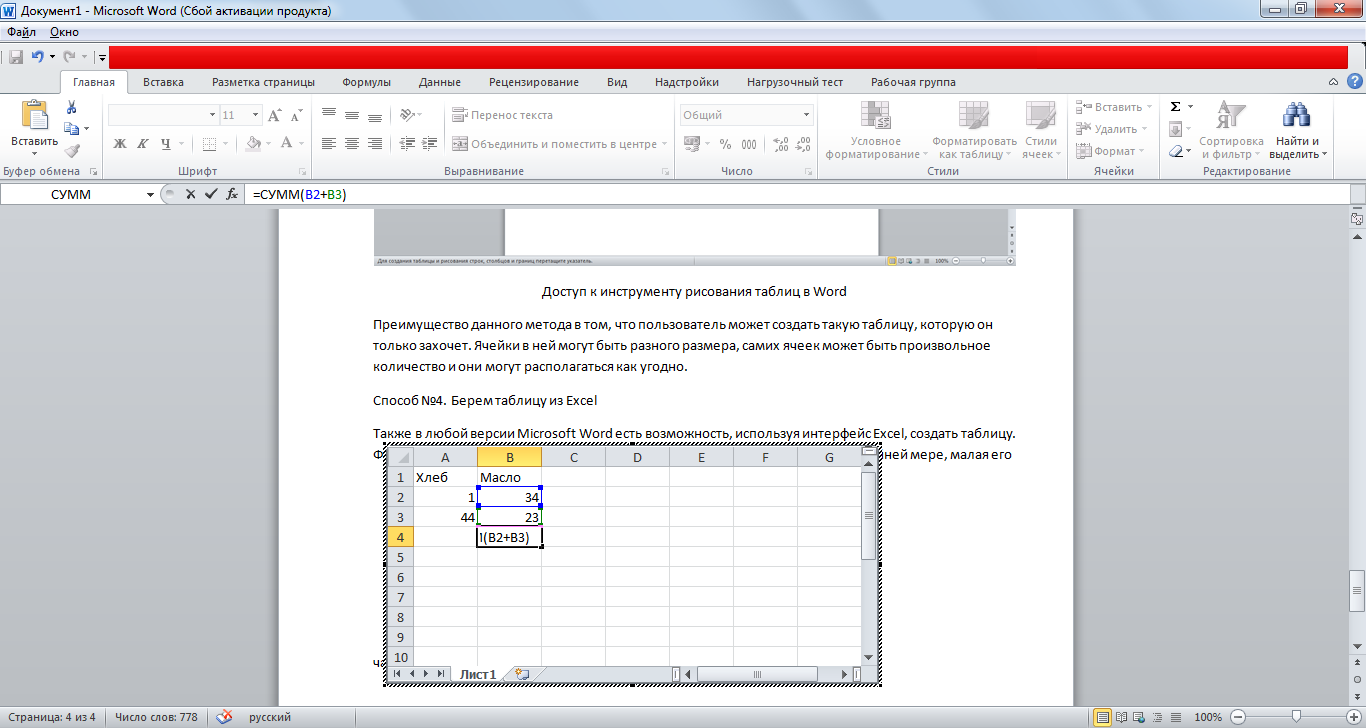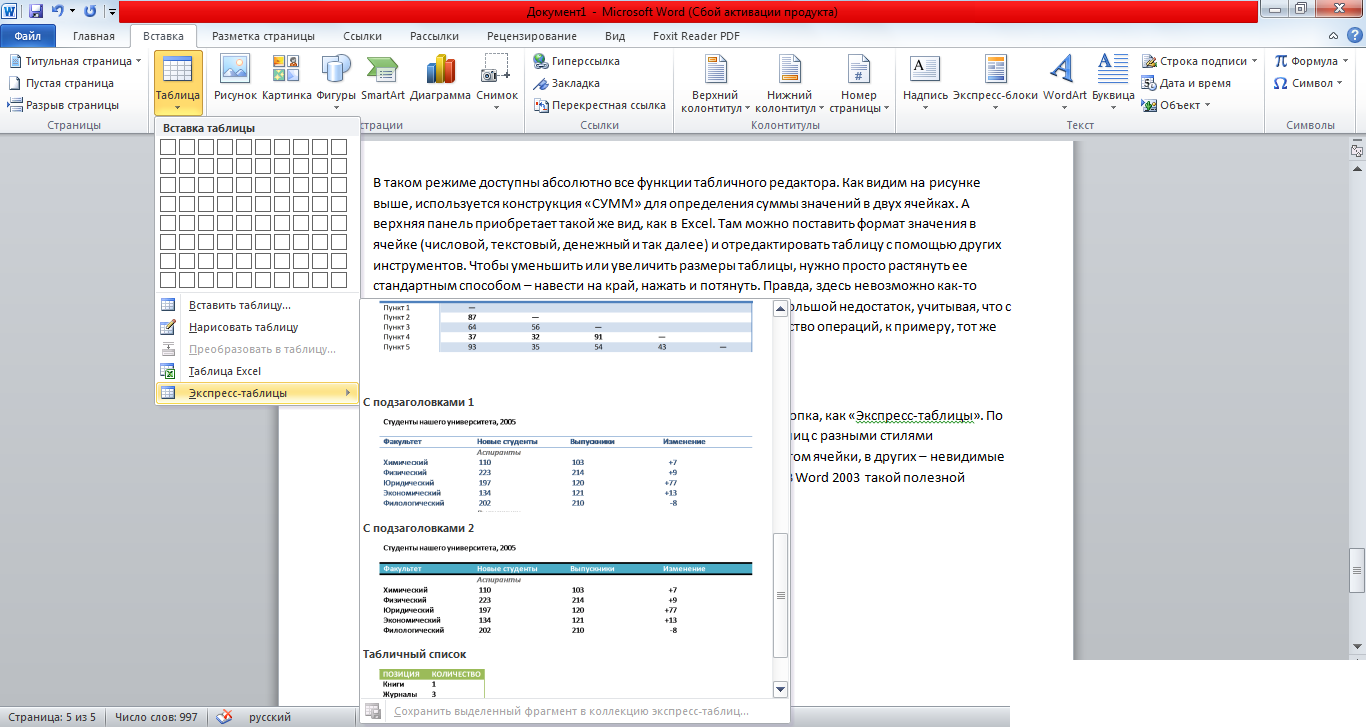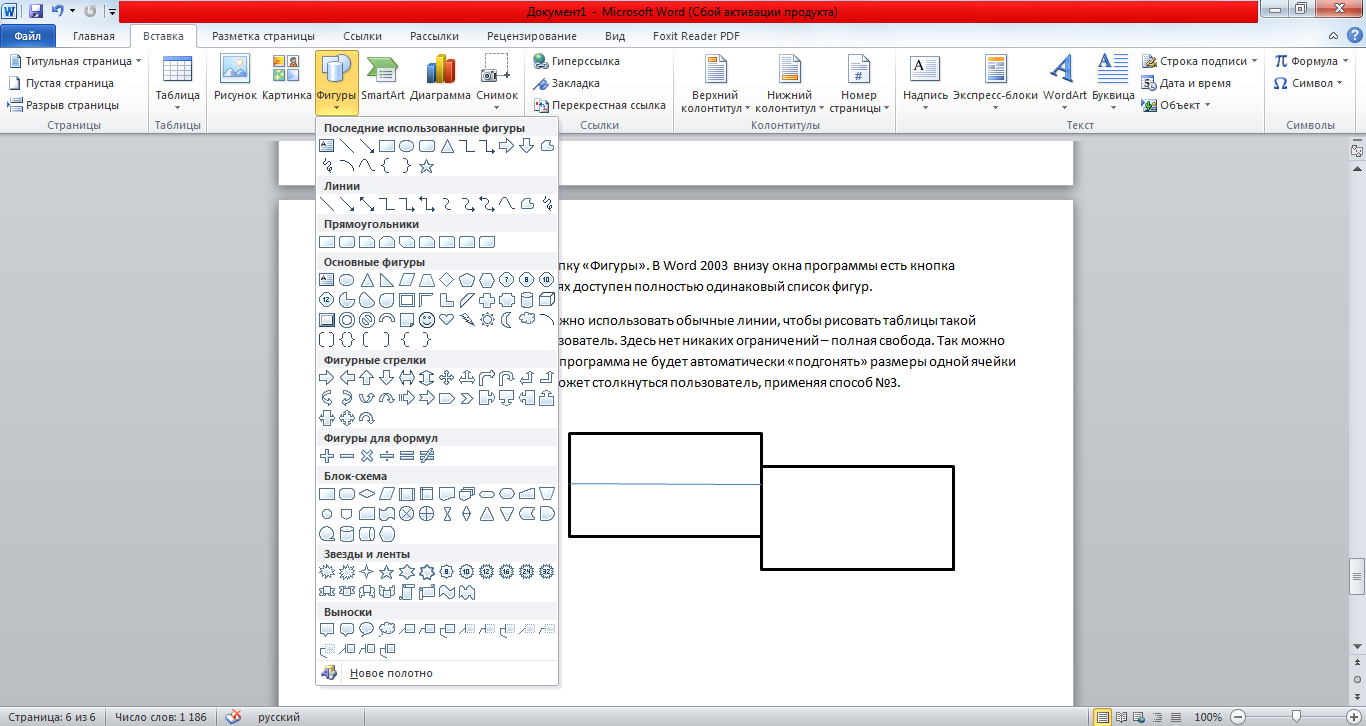Содержание:
Активным пользователям Microsoft Word необходимо знать, как правильно создавать и оформлять таблицы.
Методы, разобранные в статье, применимы для всех версий программы Micosoft Word.
«Эскиз»
В Microsoft Word (версии 2007-2013) есть функция добавления табличной сетки через эскиз.
Функция присутствует и в Microsoft Word 2003. Но в этой версии, её возможности ограничены.
Чтобы добавления табличной сетки через эскиз:
- Зайдите во вкладку «Вставка» в меню MS Word.
- Кликните по «Таблица».
- «Нарисуйте» требуемую конфигурацию табличной сетки.
В Word 2003 года процесс отличается. Вам не потребуется заходить в отдельное меню. Вкладка с эскизами сразу открыта на главном экране.
Строчек и столбцов здесь намного меньше. Поэтому, MS Word 2003 имеет ограничения в возможностях создания и форматирования таблиц.
Чтобы изменить конфигурацию таблицы, наведите курсор на маркеры по краям. Так вы сможете менять размеры ячеек.
Меню «Вставка»
Выглядит данное меню одинаково во всех версиях программы Microsoft Word.
Единственным различием является функция «подгона» стиля и размеров таблицы. В 2003 Ворде, это делается через функцию «Автоформат». В остальных версиях, Word форматирует сетку самостоятельно.
Как добавить:
- Выберите меню «Вставка».
- Кликните по меню «Таблицы».
- Нажмите «Вставить таблицу».
- Укажите требуемое количество строк и столбцов.
- Кликните «Ок».
Рисование вручную
Метод работает в любой версии программы, но в программе 2003 года, опция активируется через меню «Таблицы». В остальных версиях через пункт «Вставка».
Сама кнопка называется «Нарисовать таблицу». Как только вы её нажмете, курсор сменится на карандаш. Теперь вы можете собственноручно нарисовать таблицу.
Функция позволяет создавать табличную сетку необходимой формы и конфигурации.
Перенос таблицы из Microsoft Excel
MS Word дает возможность перенести таблицу из Excel в «Вордовский» файл.
По сути, программа запускает маленький элемент Excel, в Microsoft Word.
Для переноса таблицы:
- Выберите пункт меню «Таблица».
- Зайдите во вкладку «Вставка» (или «Таблица Excel», если пользуетесь версией 2003 года).
- Выберите свою таблицу из «Эксель».
Дальше вы можете свободно работать с табличной сеткой, применяя весь функционал Microsoft Excel (вычисления, формулы и т.д.). Единственный минус – вы не сможете менять форму ячеек (только стандартное форматирование).
Для уменьшения или увеличения таблицы, растяните её обычным способом (потяните за крайние маркеры).
Экспресс-таблицы
Этот метод не работает для Microsoft Word 2003.
Вставка «Экспресс-таблицы»:
- Войдите в меню «Таблицы».
- Кликните по «Экспресс-таблицы».
- Выберите подходящий макет.
Все шаблоны настраиваемые, а коллекция пополняемая. Чтобы добавить шаблон:
- Создайте табличную сетку.
- Выделите её.
- Войдите в меню экспресс таблиц.
- Нажмите «Сохранить выделенный фрагмент».
Выбранная таблица появится в вашем наборе макетов.
«Автофигуры»
Самый неординарный и непривычный метод. Он похож на третий вариант создания табличной сетки (инструментом рисования). Но в этом случае, придется воспользоваться фигурами.
Как сделать таблицу:
- Зайдите в меню «Вставка».
- Выберите «Фигуры».
- Используйте «Прямоугольник» или «Линию», чтобы нарисовать таблицу нужной вам формы и размеров.
Созданные ячейки можно оформлять, как угодно. Изменяйте: форму, размер, толщину линий и т.д.
Для добавления текста в ячейку таблицы, нажмите ПКМ на пустое пространство в ней. Выберите команду «Добавить текст».